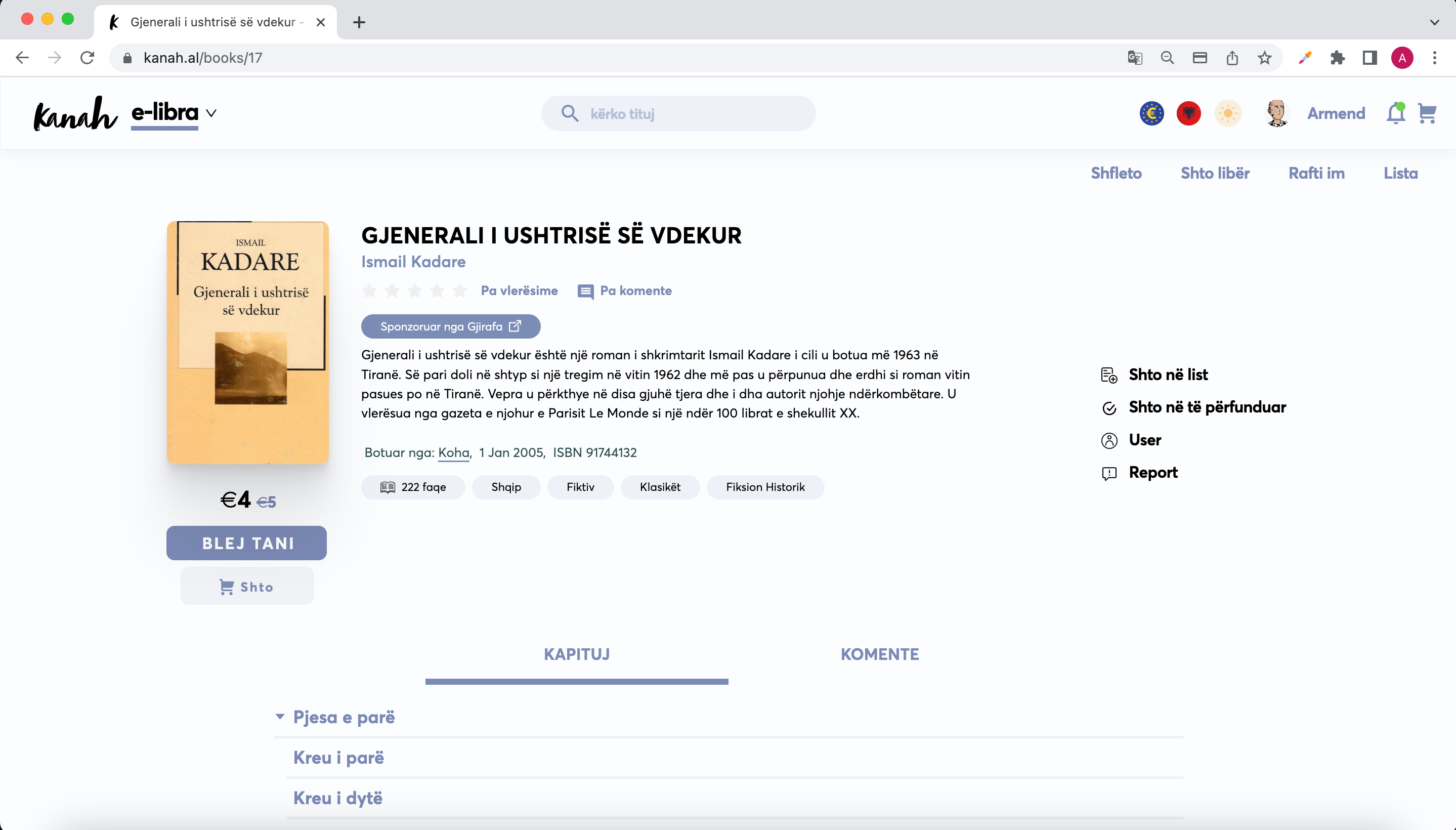SI TË SHTOJMË NJË E-LIBËR
Për të shtuar një libër, duhet të jeni regjistruar dhe i kyçur në llogarinë tuaj
Për të shtuar një libër vizitoni https://kanah.al/books/drafts/add
ose mund të vizitoni https://kanah.al dhe pastaj klikoni në e-libra:

Dhe klikoni në Shto libër:
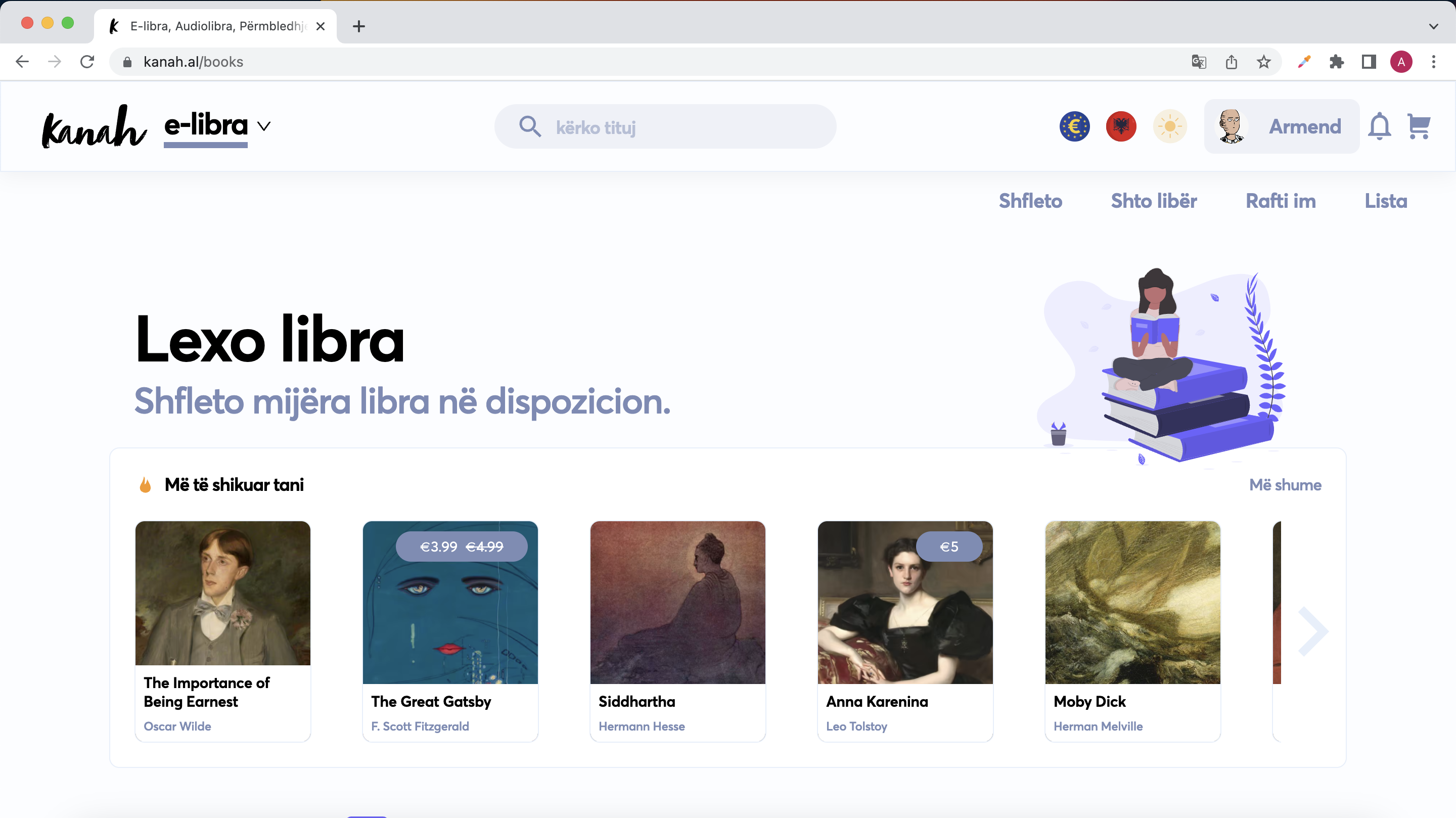
Detajet e librit
Në këtë faqe mund t'i shtoni të gjitha detajet e librit tani ose t'i plotësoni dhe t'i ndryshoni më vonë.
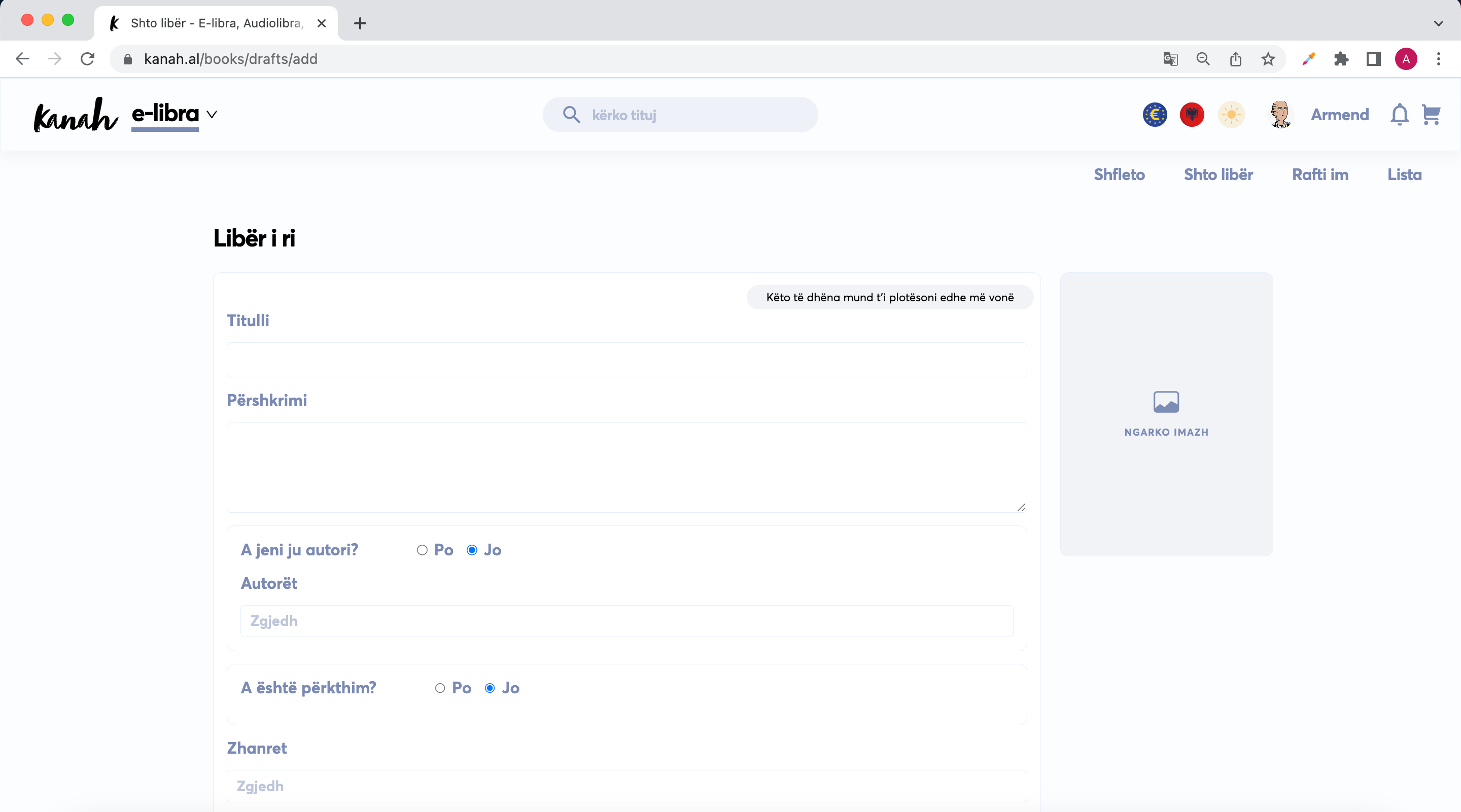

Detaje për secilën fushë
NGARKO IMAZH: Zgjedhni dhe ngarkoni një imazh për ta vendosur si kopertinë të librit.
Titulli: Titulli i librit. Kjo duhet të plotësohet dhe nuk mund të jetë bosh.
Përshkrimi: Përshkrimi i librit. Kjo duhet të plotësohet dhe nuk mund të jetë bosh.
Jeni ju autori?: Nëse zgjedhet 'Po', kjo do të lidhë llogarinë tuaj me faqen tuaj të autorit. Nëse nuk ekziston një faqe autori për ju, automatikisht do të krijohet një me emrin tuaj.
Autorët: Kërkoni dhe zgjedhni autorët e këtij libri. Nëse autorët nuk gjenden, mund të krijoni një faqe të re për ta. Nëse keni zgjedhur 'Po' në 'A jeni ju autori?' kjo fushë ndryshon në "Autorë të tjerë", me ç'rast ju zgjedhni vetëm autorë të tjerë përveç vetes nëse ka.
Nëse keni nevojë të krijoni një faqe të re autori, shikoni udhëzuesin 'Si të shtoni një autor' se si ta bëni këtë ose filloni të shtoni një faqe të re autori në https://kanah.al/books/authors/add
A është përkthim?: Nëse libri origjinal ishte në një gjuhë tjetër. Nëse zgjedhet "Po" do të shfaqen dy opsione shtesë: "A jeni përkthyesi" dhe "Përkthyesit".
A jeni ju përkthyesi?: Nëse zgjedhet 'Po', kjo do të lidhë llogarinë tuaj të përdoruesit me faqen tuaj të përkthyesit. Nëse nuk ekziston një faqe përkthyesi për ju, automatikisht do të krijohet një me emrin tuaj.
Përkthyesit: Kërkoni dhe zgjedhni përkthyesit e këtij libri. Nëse përkthyesit nuk gjenden, mund të krijoni një faqe të re për ta. Nëse keni zgjedhur 'Po' në 'A jeni ju përkthyesi?' kjo fushë ndryshon në 'Përkthyesit tjerë', me ç'rast ju zgjedhni vetëm përkthyes të tjerë përveç vetes nëse ka.
Një faqe përkthyesi është e njëjtë me një faqe autori
Nëse keni nevojë të krijoni një faqe të re përkthyesi, shikoni udhëzuesin 'Si të shtoni një faqe autori' se si ta bëni këtë ose filloni të shtoni një faqe të re përkthyesi në https://kanah.al/books/authors/add
Zhanret: Zgjedhni një ose disa zhanre për librin. Nëse mungon një zhanër nga opsionet, kontaktoni në info@kanah.al dhe ne mund ta shtojmë në sistem.
Gjuhët: Zgjedhni gjuhët e librit. Opsionet aktualisht janë shqip dhe anglisht.
Botuesit: Zgjedhni një ose disa botues për librin.
Nëse keni nevojë të krijoni një faqe të re botuesi, shikoni udhëzuesin 'Si të shtoni një faqe botuesi' se si ta bëni këtë ose filloni të shtoni një faqe të re botuesi në https://kanah.al/books/publishers/add
Sponzorët: Zgjedhni një ose disa sponzorë për librin tuaj.
Gjeni një sponzor dhe bëni një marrëveshje me ta për t'ju paguar për reklamimin e tyre në faqen tuaj të librit
Nëse keni nevojë të krijoni një faqe të re sponzori, shikoni udhëzuesin 'Si të shtoni një faqe sponzori' se si ta bëni këtë ose filloni të shtoni një faqe sponzori në https://kanah.al/books/sponsors/add
Data e publikimit: Caktoni datën e botimit të librit. Formati i datës është "VVVV-MM-DD".
ISBN: Vendosni një ISBN që është një kod 10 ose 13 shifror që identifikon një botim specifik të një titulli libri nga një botues specifik dhe është unik për atë botim.
Numri i faqeve (printuar): Specifikoni sa faqe do të kishte botimi i printuar i librit.
Publik / Privat: Specifikoni nëse libri duhet të jetë i disponueshëm për publikun apo jo.
SHTO LIBRIN: Pasi të plotësohen detajet duke klikuar këtu do të krijohet faqja e draftit për librin.
Shembull: Detajet e librit
Kopertina e librit dhe detajet në këtë shembull përdoren vetëm për qëllime edukative dhe ne nuk pretendojmë të drejtat për këtë vepër.
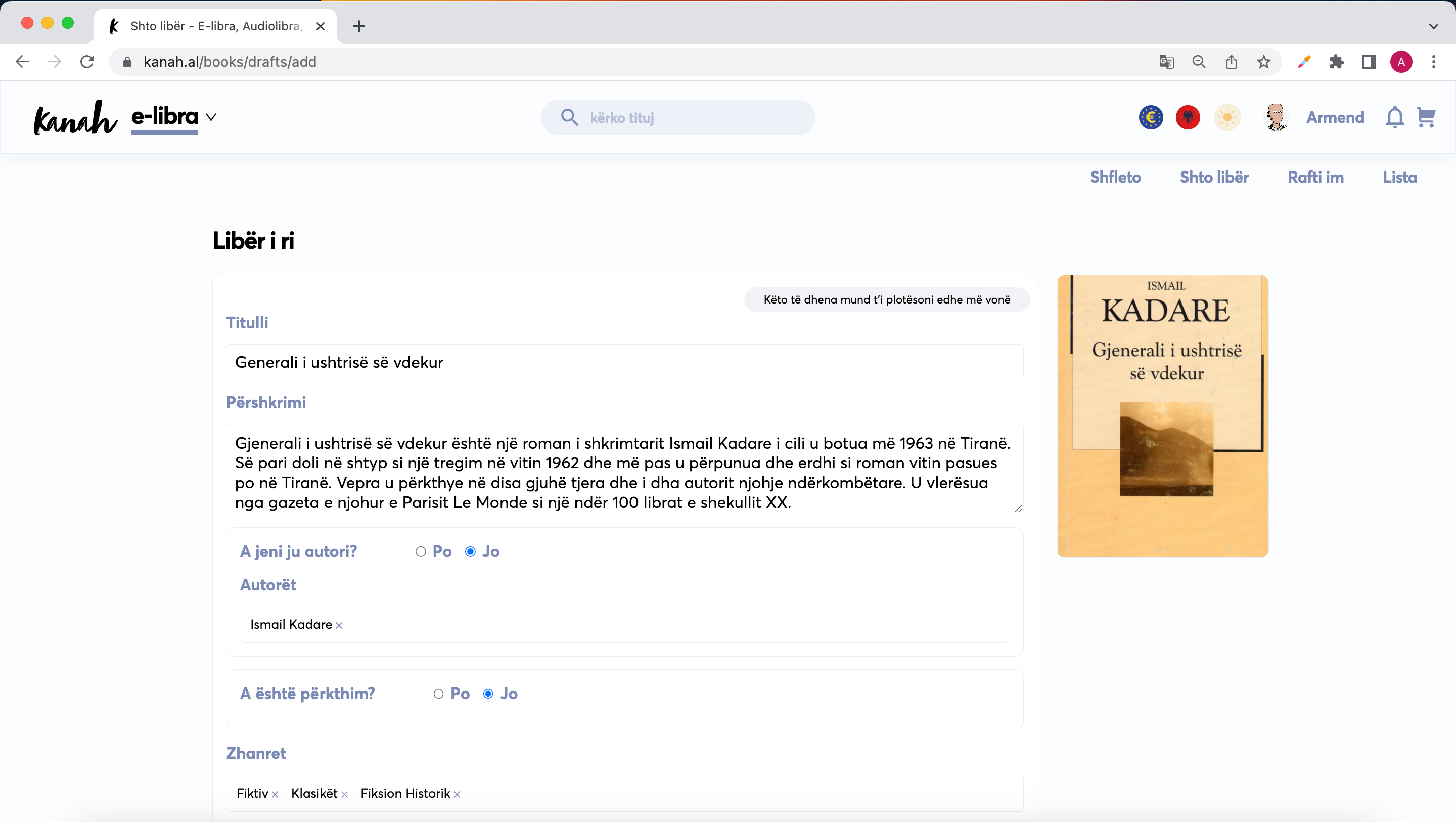
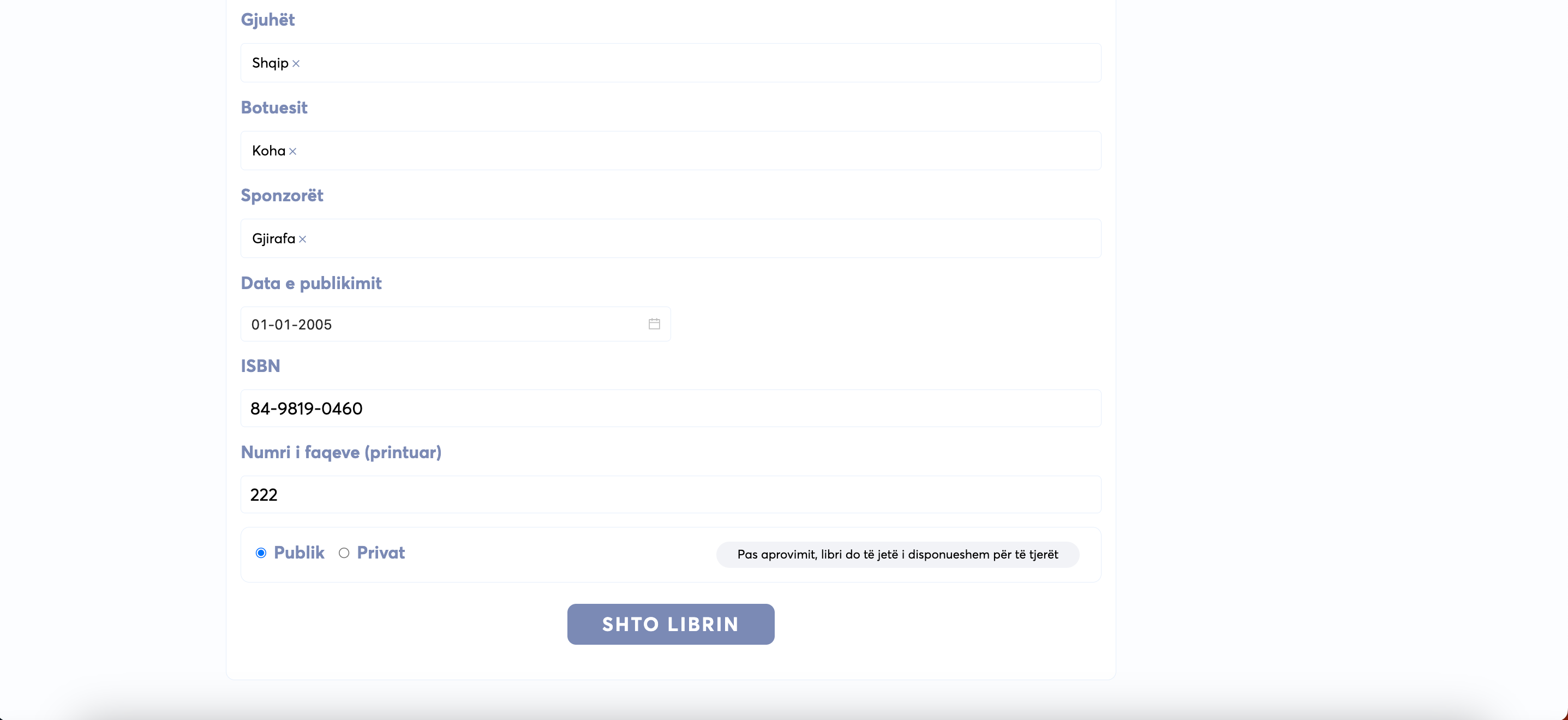
Faqja e draftit
Nëse keni klikuar mbi SHTO LIBRIN në faqen e mëparshme, do të drejtoheni në faqen e draftit të librit, e cila duket kështu:
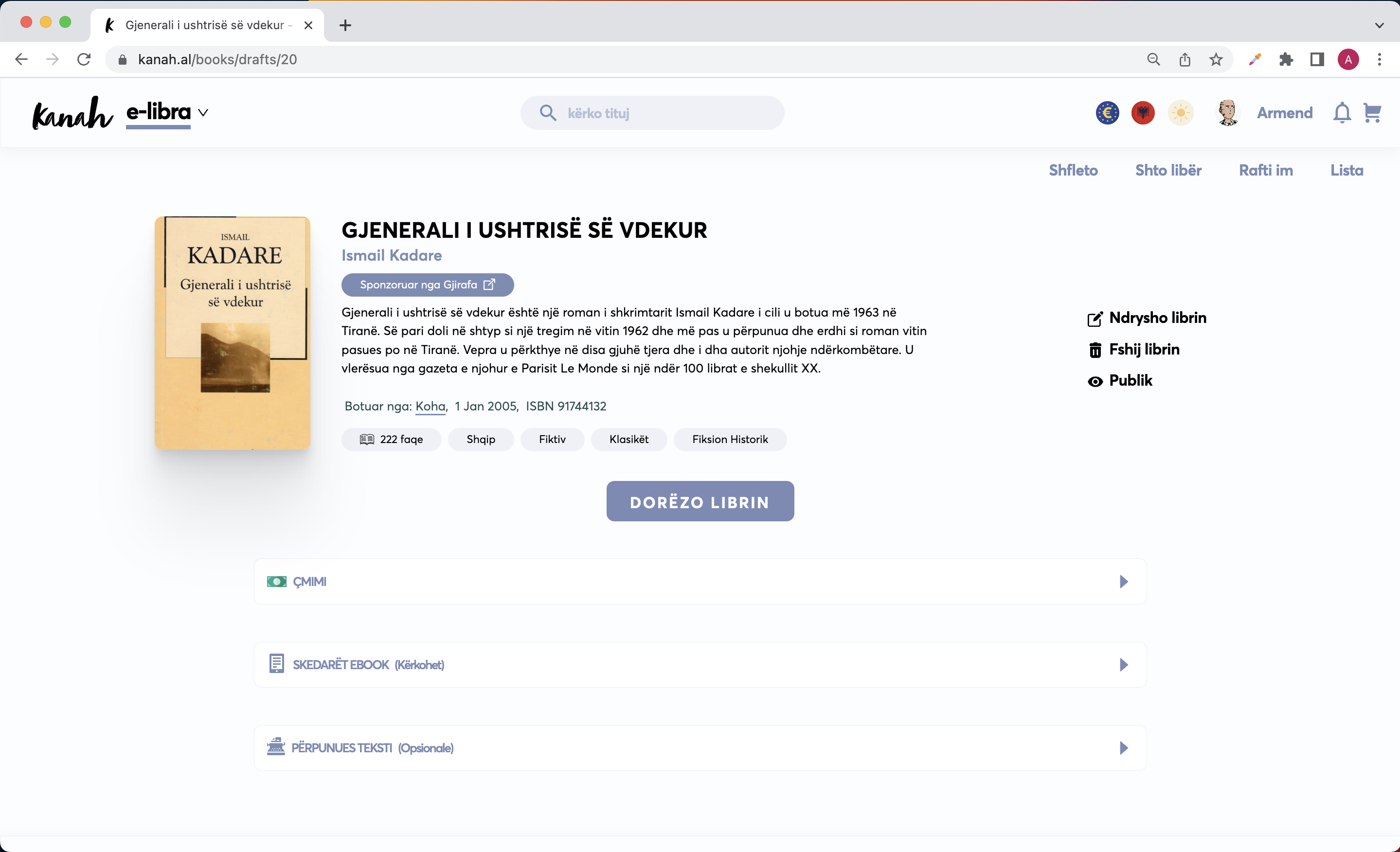
Detaje për çdo opsion
Ndrysho librin: Ndrysho detajet rreth librit si titulli, përshkrimi, autorët etj.
Nëse libri është dorëzuar dhe miratuar tashmë, ju duhet ta dorëzoni sërish që ndryshimet të miratohen.
Fshij librin: Libri do të fshihet. Ky veprim nuk mund të zhbëhet.
Nëse libri është dorëzuar dhe miratuar tashmë dhe nuk është falas, përdoruesit që e kanë blerë librin do të kenë ende qasje në të.
Publike: Kjo përcakton nëse libri do të jetë i disponueshëm për publikun apo jo. Nëse nuk është publike, është private.
DORËZO LIBRIN: Nëse libri është gati, mund ta dorëzoni për shqyrtim. Pasi të miratohet libri do të jetë i disponueshëm për publikun.
ÇMIMI: Specifikoni nëse libri do të jetë i disponueshëm falas ose me një çmim të caktuar.
SKEDARËT EBOOK: Ngarko skedarët ebook për librin. Kërkohet formati EPUB ndërsa MOBI dhe PDF janë opsionale.
PËRPUNUES TEKSTI: Nëse nuk keni skedarë ebook për librin tuaj, mund t'i gjeneroni ato duke përdorur përpunuesin e kanah duke shtuar kapituj.
Ngarkimi i librit
Nëse i keni gati skedarët e librave elektronikë/ebook, mund t'i zgjedhni dhe t'i ngarkoni në seksionin SKEDARËT EBOOK.
Nëse nuk i keni skedarët ebook, mund të përdorni përpunuesin e kanah për të shtuar kapituj dhe për të gjeneruar skedarët e librave elektronikë.
Nëse keni nevojë të krijoni libra elektronikë të avancuar ose keni nevojë për më shumë liri në personalizimin e librit tuaj elektronik në vend që të përdorni përpunuesin e kanah, mund të përdorni softuer të krijuar posaçërisht për krijimin e librave elektronikë si: Pages, Adobe InDesign, Kotobee, Sigil, etj.
Shto kapitull
Ju mund të përdorni përpunuesin e kanah për të krijuar kapituj nga të cilët më pas mund të gjeneroni skedarë ebook për librin.
Filloni duke klikuar SHTO KAPITULL nën seksionin PËRPUNUES TEKSTI në faqen e draftit (Nëse nuk shfaqet SHTO KAPITULL klikoni në PËRPUNUES TEKSTI për ta hapur).

Më pas do të drejtoheni në këtë faqe
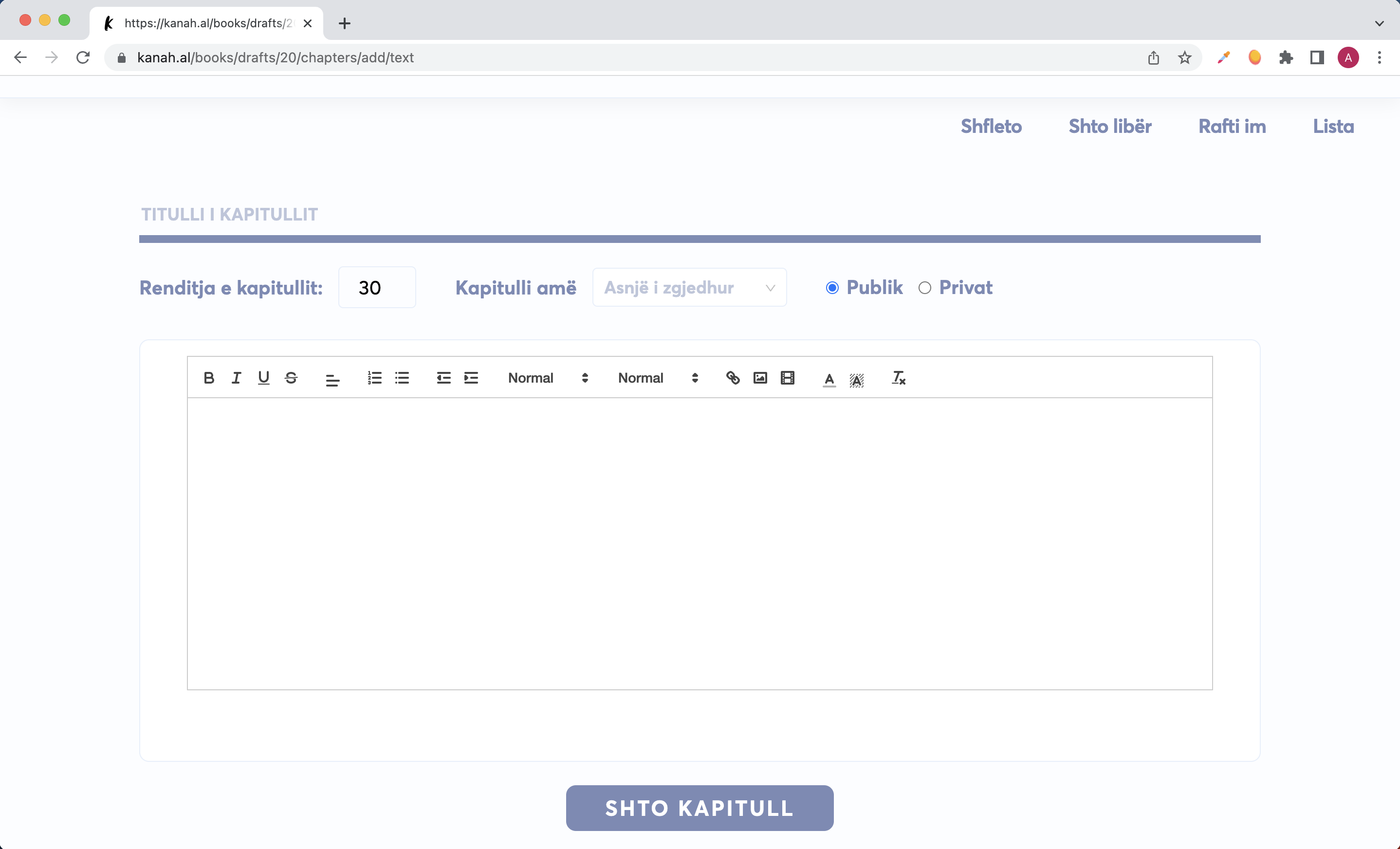
Detaje për çdo seksion
TITULLI I KAPITULLIT: Titulli i kapitullit të librit. Kjo duhet të plotësohet dhe nuk mund të jetë bosh.
Rendi i kapitullit: Rendi i kapitullit në të cilin do të shfaqet në libër.
Kapitulli amë: Nëse ky kapitull është fëmijë i një kapitulli tjetër, ju zgjedhni këtu kapitullin amë.
Publik / Privat: Nëse kapitulli duhet të përfshihet në libër apo jo.
SHTO KAPITULL: Pasi të plotësohen detajet duke klikuar këtë do të krijohet kapitulli i ri dhe do t'ju drejtojë përsëri në faqen e draftit.
Shembull: Detajet e kapitullit
Detajet dhe teksti në këtë shembull përdoren vetëm për qëllime edukative dhe ne nuk pretendojmë të drejtat për këtë vepër.
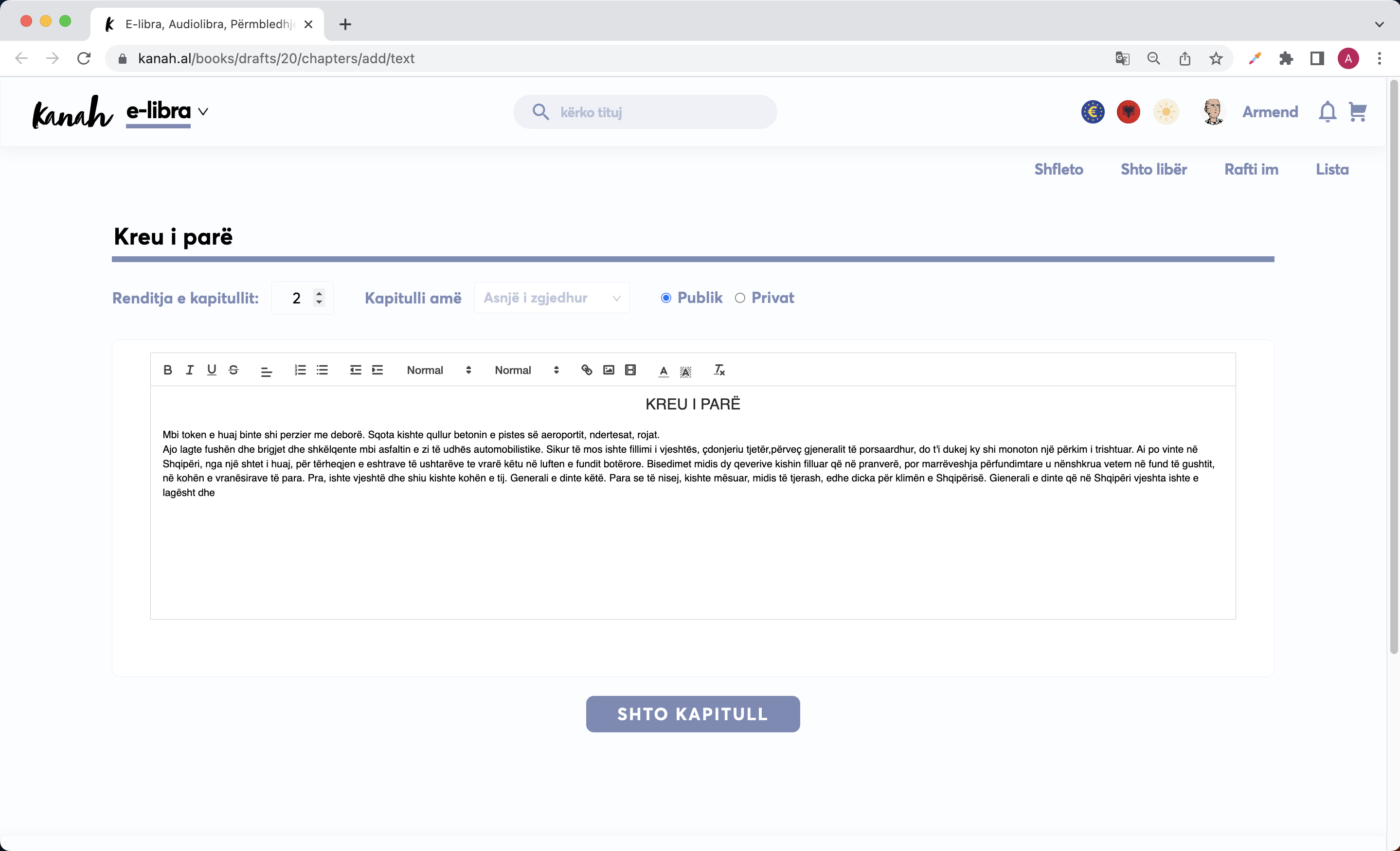
Pas krijimit të kapitujve do t'i shihni ato në faqen e draftit.
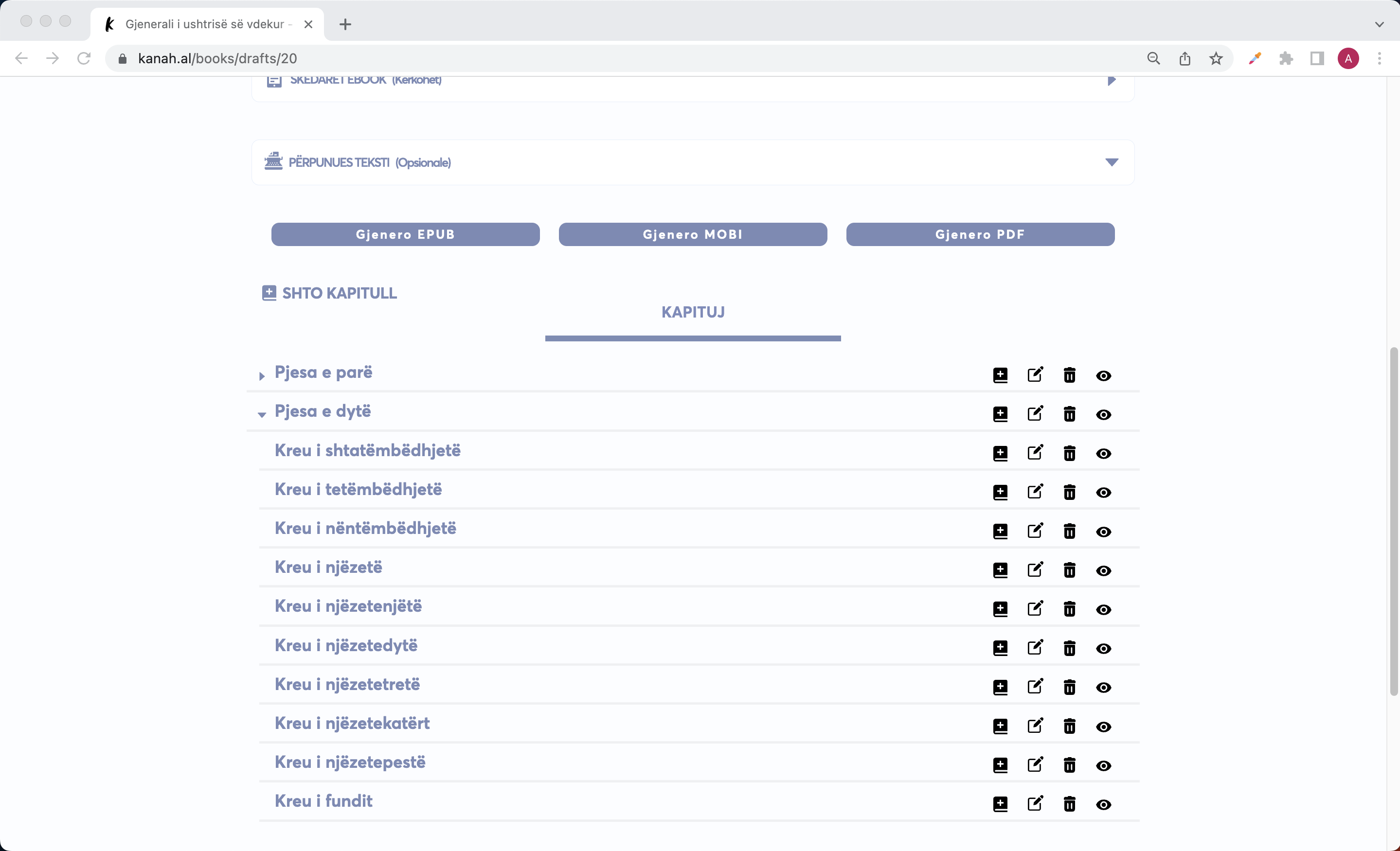
Detaje për opsionet e kapitullit
Shto kapitull të ri duke përdorur këtë si kapitull amë
Ndryshoni detajet dhe përmbajtjen e kapitullit
Fshij kapitullin
Ndryshoni dukshmërinë e kapitullit nga publik në privat ose anasjelltas
Gjeneroni skedarët ebook nga kapitujt
Pas krijimit të kapitujve do të mund të gjeneroni skedarët ebook të librit. Formati i librit elektronik që kërkohet është EPUB, por për lehtësinë e përdoruesve preferohet të gjenerohen edhe skedarët MOBI dhe PDF.
Klikoni në Gjenero EPUB me ç'rast do të fillojë gjenerimi i skedarit dhe më pas do të shkarkojhet në kompjuterin tuaj (zakonisht në dosjen Downloads). Bëni të njëjtën gjë për formatet e tjera.

Ngarko skedarët e librave elektronikë
Formati i kërkuar i librit elektronik për ngarkim është EPUB, por për lehtësinë e përdoruesve preferohet që të ngarkohet edhe në formatin MOBI dhe PDF.
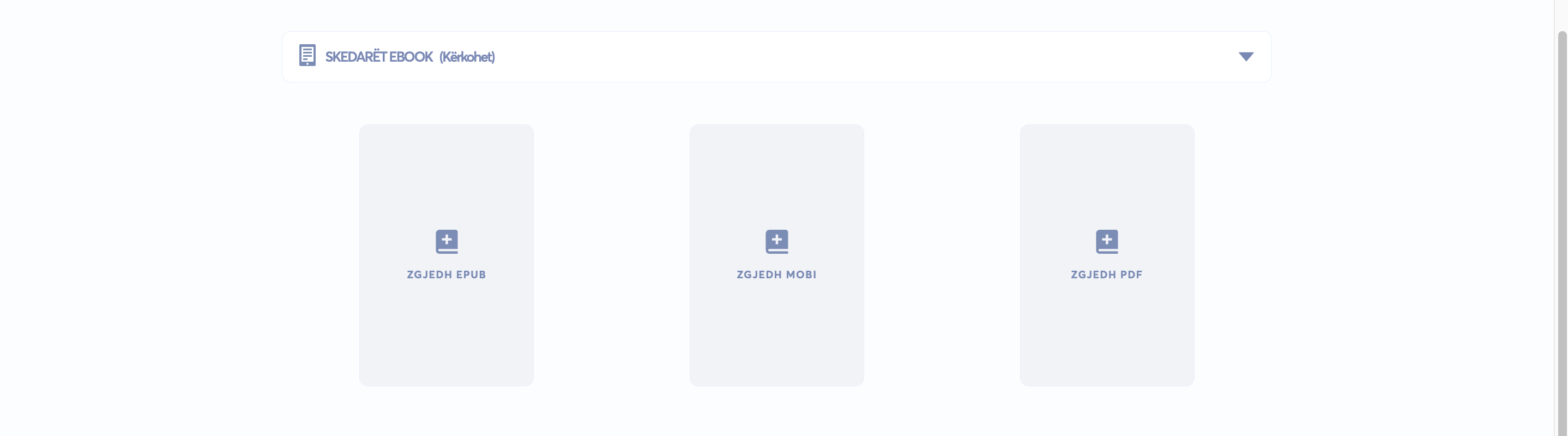
Për të ngarkuar një EPUB, klikoni në ZGJEDH EPUB dhe zgjedhni skedarin nga kompjuteri juaj, pas së cilës do të shfaqet opsioni NGARKO si dhe lista e kapitujve: (EPUB Kapituj):
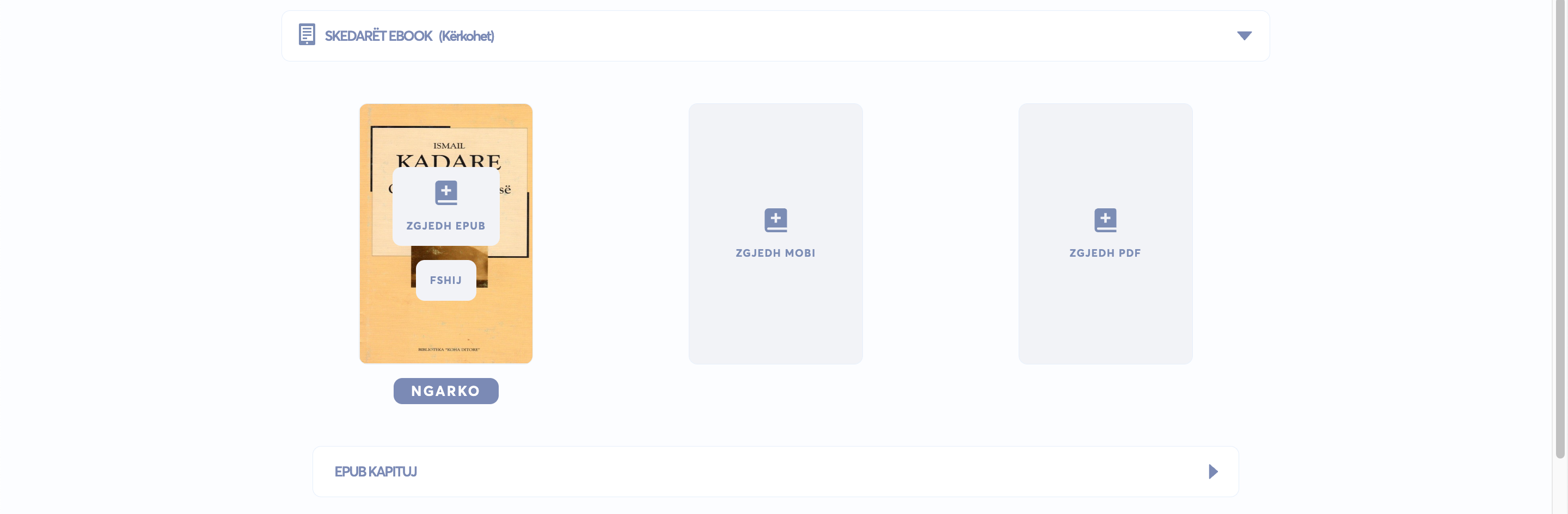
Pasi skedari të jetë ngarkuar me sukses, seksioni do të duket kështu:
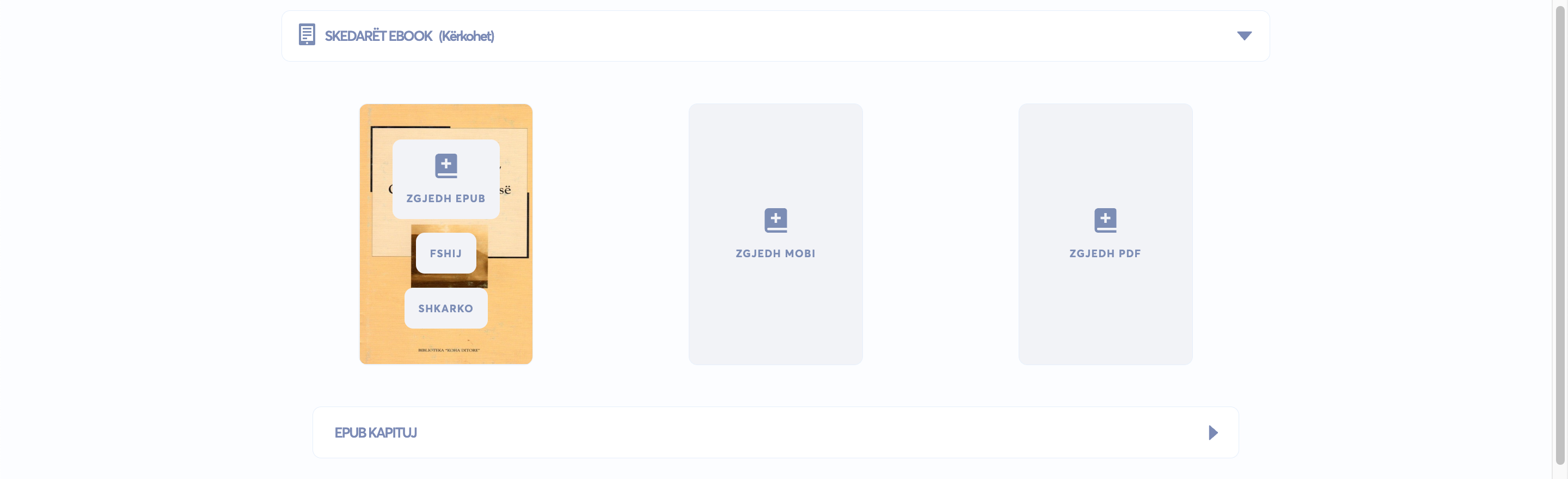
Nëse edhe skedarët tjerë ngarkohen, seksioni do të duket kështu:
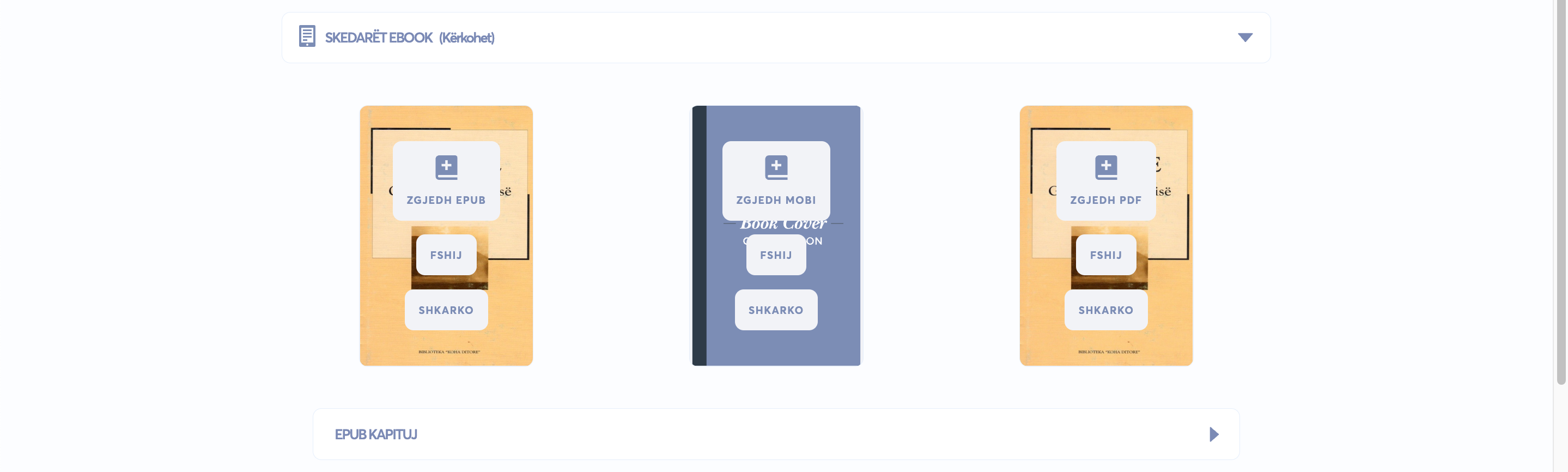
Çmimi i librit
Ju mund ta ofroni librin falas ose me një çmim

Nëse dëshironi ta shesni librin me një çmim, zgjedhni Po , pas së cilës do të shihni fushat për tri valuta të ndryshme: EUR, ALL, USD.Vendosni çmimin për secilën valutë. Përdoruesi do të ketë mundësinë për të blerë librin në cilëndo nga këto tre valuta.
Pavarësisht se në cilën valutë përdoruesi e blen librin, në fund ju do t'i mbledhni paratë në valutën USD.
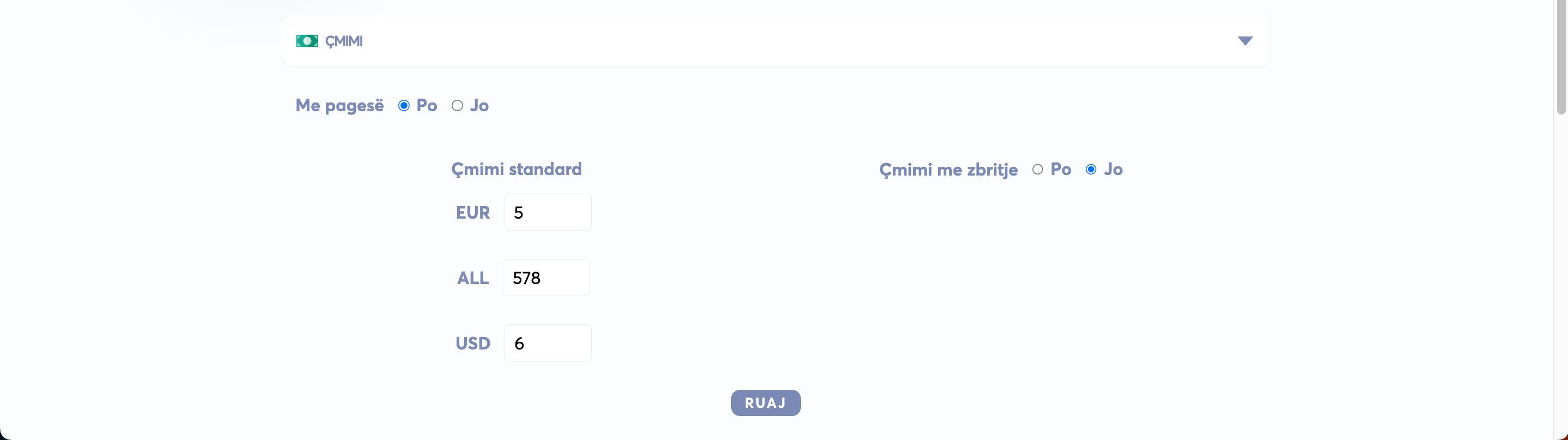
Pasi të vendosni çmimin standard, mund të zgjedhni gjithashtu të vendosni një çmim me zbritje (ju vendosni për sa kohë). Nëse dëshironi të largoni çmimin e zbritjes pas një kohe, thjesht zgjedhni Jo.
Në përgjithësi, ndryshimet në një libër të publikuar kërkon dorëzimin e tij përsëri për shqyrtim. Ndryshimet në çmim nuk kërkon dorëzimin përsëri për shqyrtim.
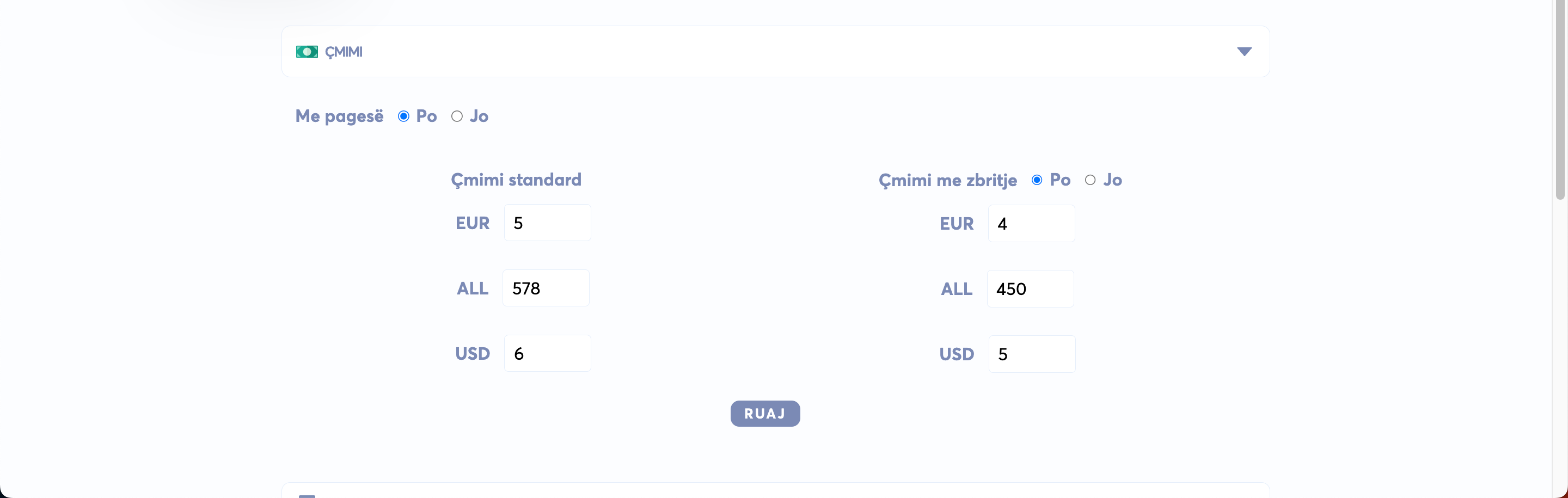
Klikoni RUAJ për të ruajtur ndryshimet.
Dorëzimi i librit
Kopertina e librit dhe detajet në këtë shembull përdoren vetëm për qëllime edukative dhe ne nuk pretendojmë të drejtat për këtë vepër.
Nëse libri juaj është i gatshëm, mund të vazhdoni dhe ta dorëzoni librin për shqyrtim në mënyrë që ta vini në dispozicion të publikut.
Klikoni mbi DORËZO LIBRIN.
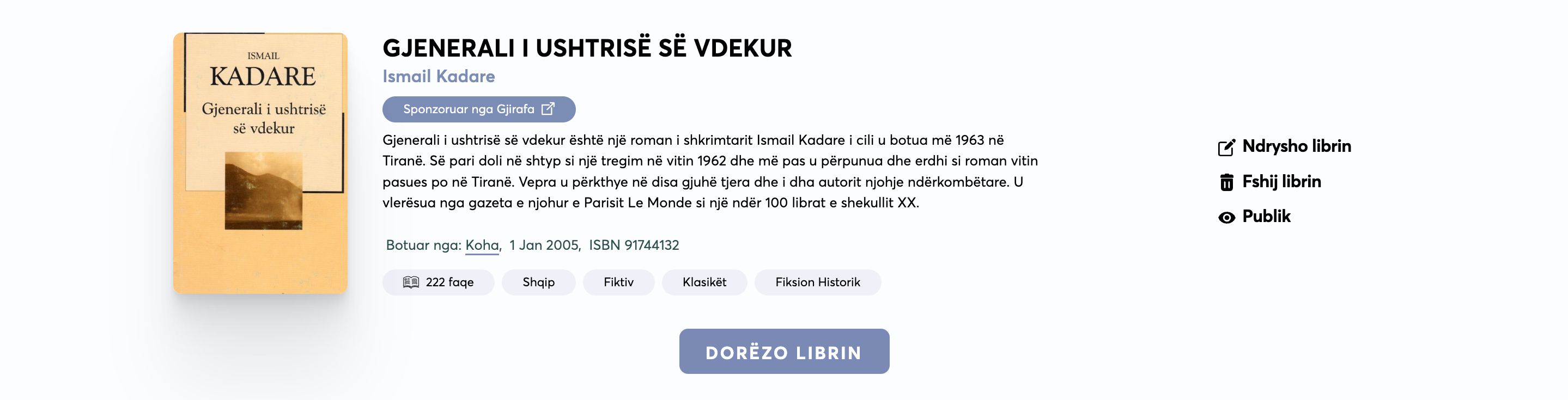
Më pas do të drejtoheni në një faqe me një pasqyrë të përgjithshme të librit. Ju nuk mund të bëni ndryshime në këtë faqe.
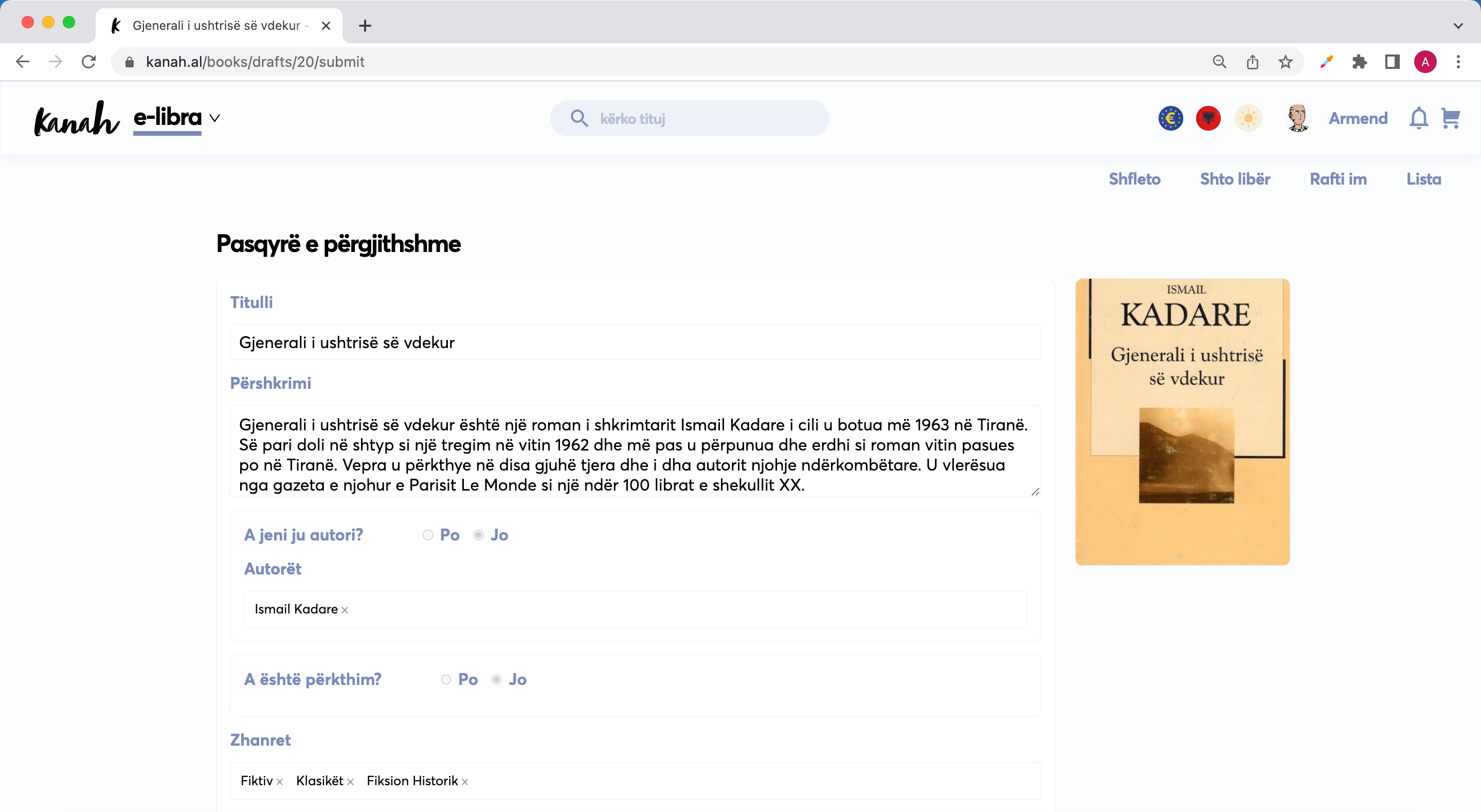

Klikoni mbi DORËZO LIBRIN. Më pas do të ktheheni te faqja e draftit, ku mund të shihni një seksion të ri: DORËZIMET
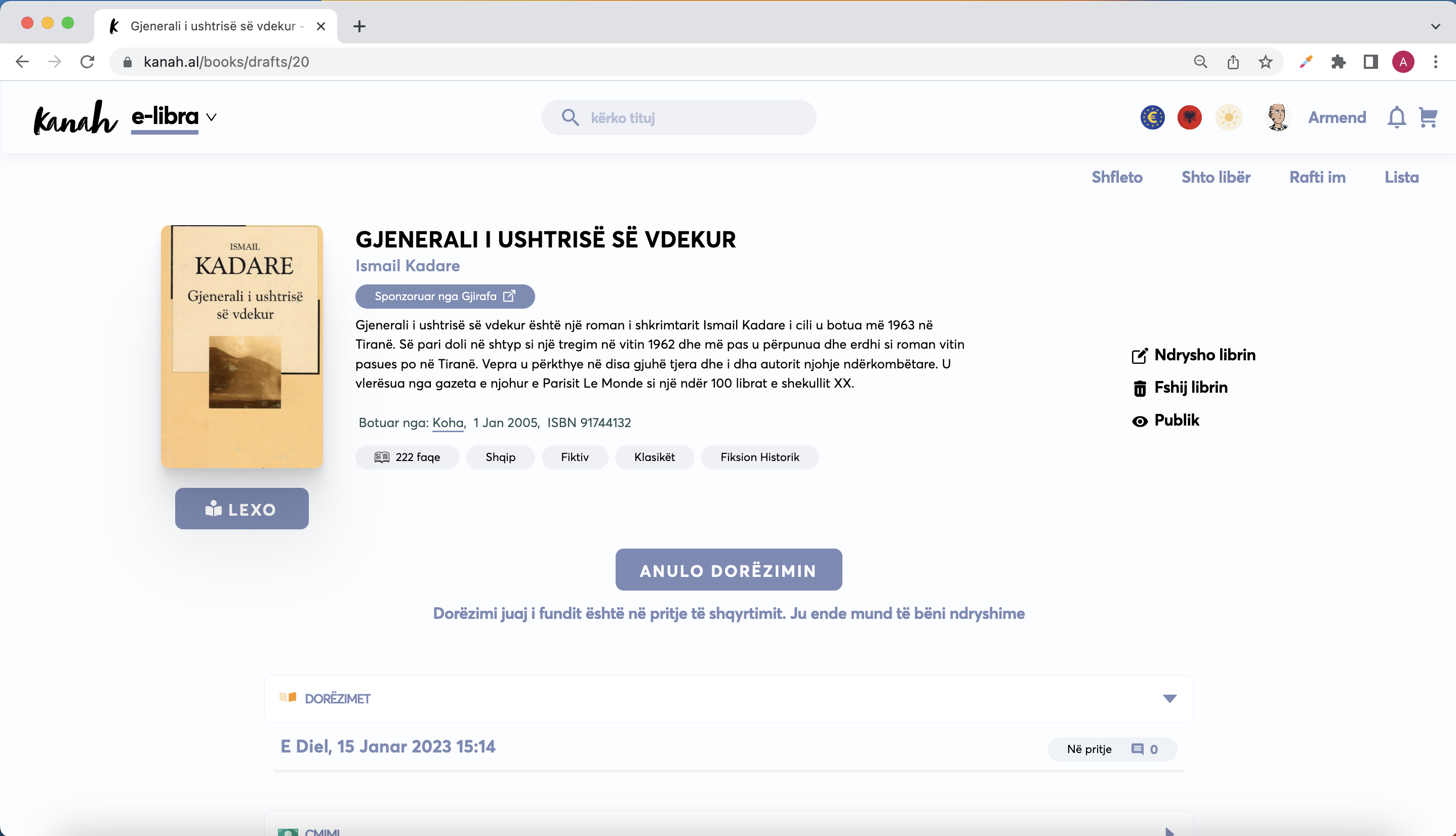
Ju mund të bëni ende ndryshime në libër përderisa është në pritje për shqyrtim. Pasi libri të jetë nën shqyrtim, nuk mund të bëni ndryshime, përveç nëse e anuloni dorëzimin.
Pas dorëzimit, libri juaj do t'i nënshtrohet shqyrtimit dhe do të refuzohet ose miratohet. Kjo mund të marrë kohë, nga orë deri në disa ditë.
Faqja e dorëzimit
Pas dorëzimit, shqyrtuesi mund të shtojë një mesazh në faqen e dorëzimit për të kërkuar informacione ose dokumente shtesë, si p.sh. për të vërtetuar se keni të drejtat për librin.
Klikoni në datën e dorëzimit nën seksionin DORËZIMET.

Më pas do të drejtoheni te faqja e dorëzimit, e cila duket kështu:
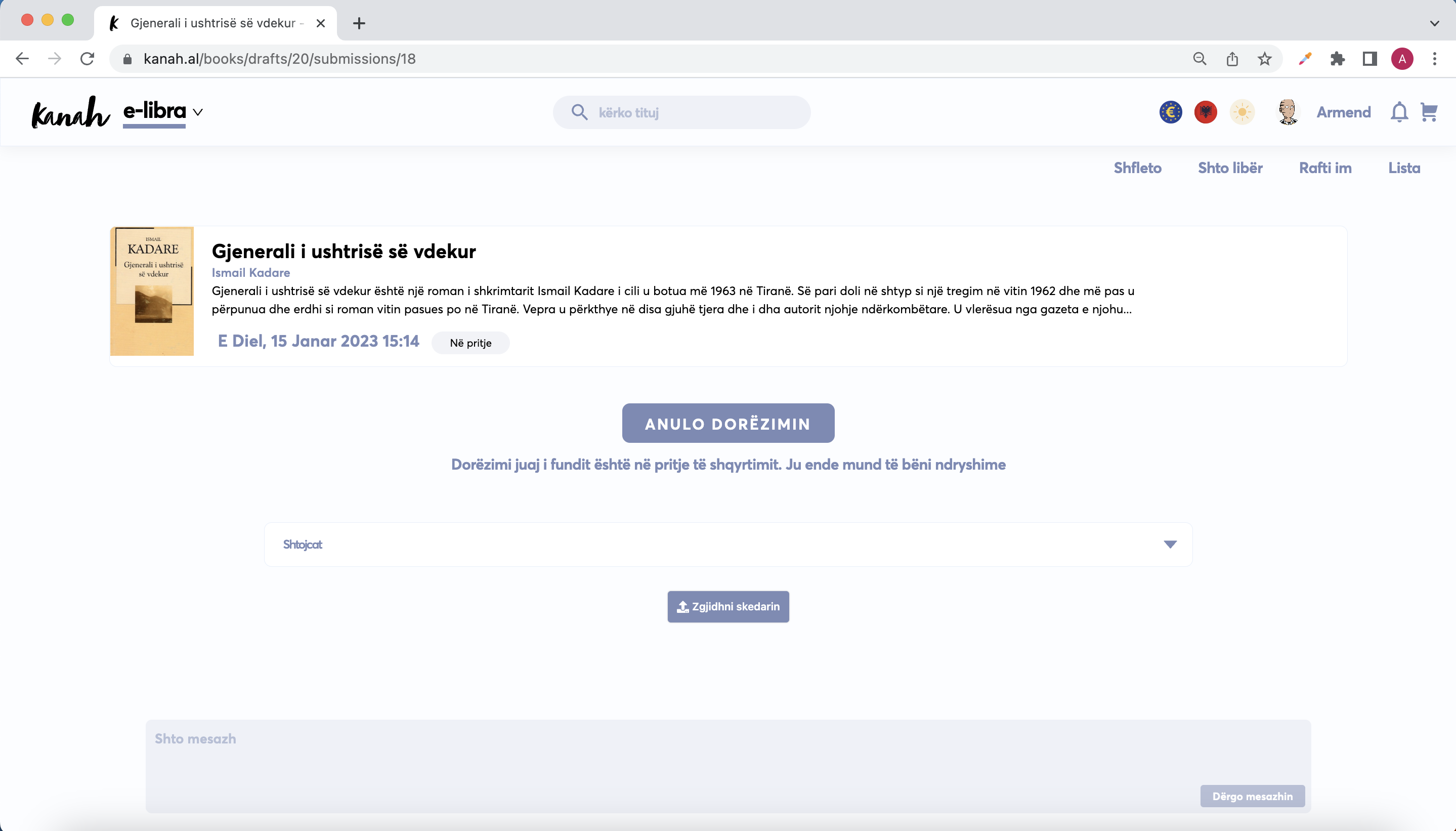
Një mesazh nga shqyrtuesi mund të duket kështu:

Për të ngarkuar një skedar, klikoni Zgjedhni skedarin në seksionin SHTOJCAT dhe më pas shtypni NGARKO.

Ju gjithashtu mund të komunikoni me shqyrtuesin duke shkruar në kutinë e mesazheve dhe më pas duke shtypur Dërgo mesazhin.
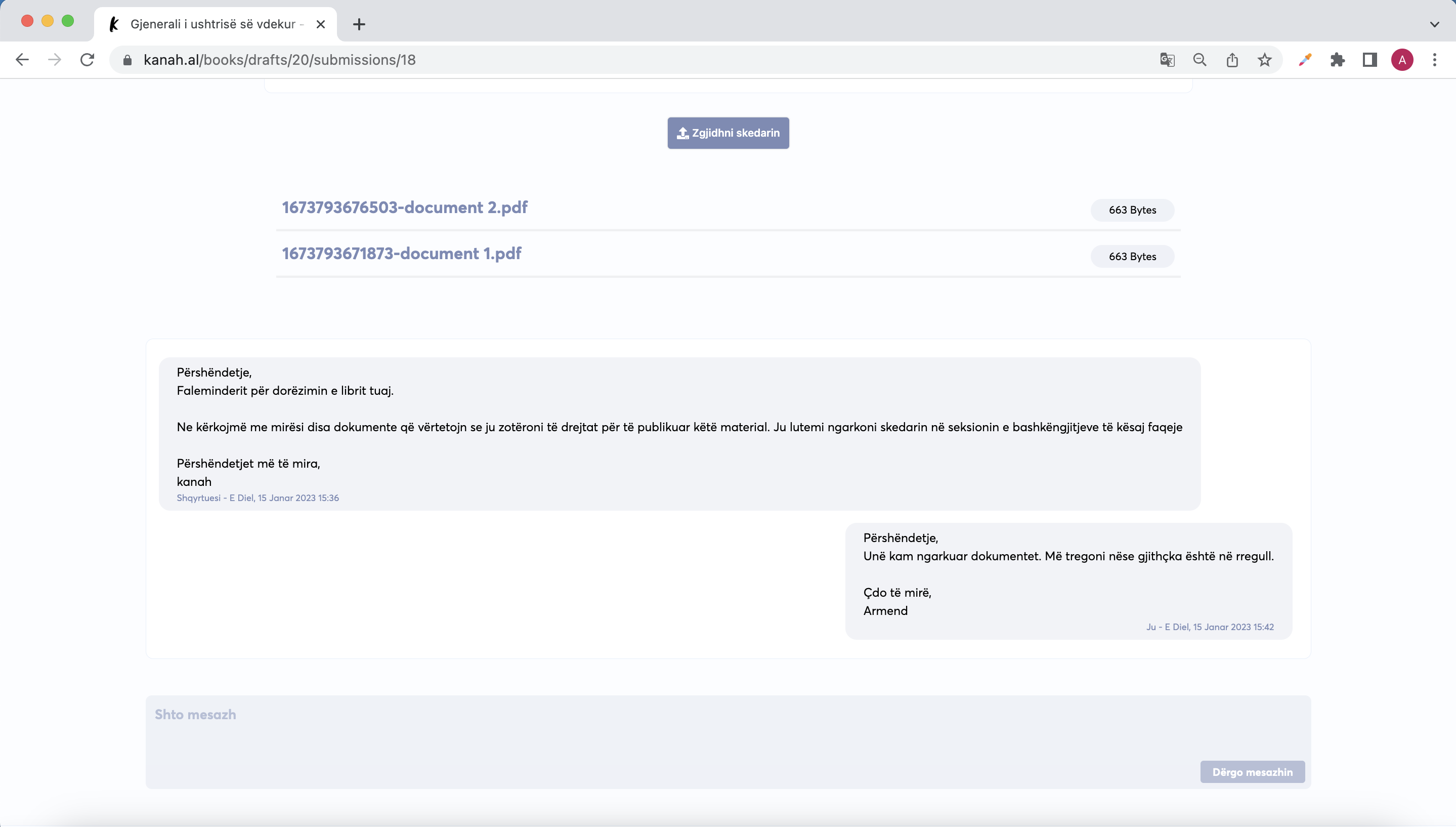
Pasi dorëzimi juaj të miratohet nga shqyrtuesi, statusi do të përditësohet edhe në faqen e draftit:
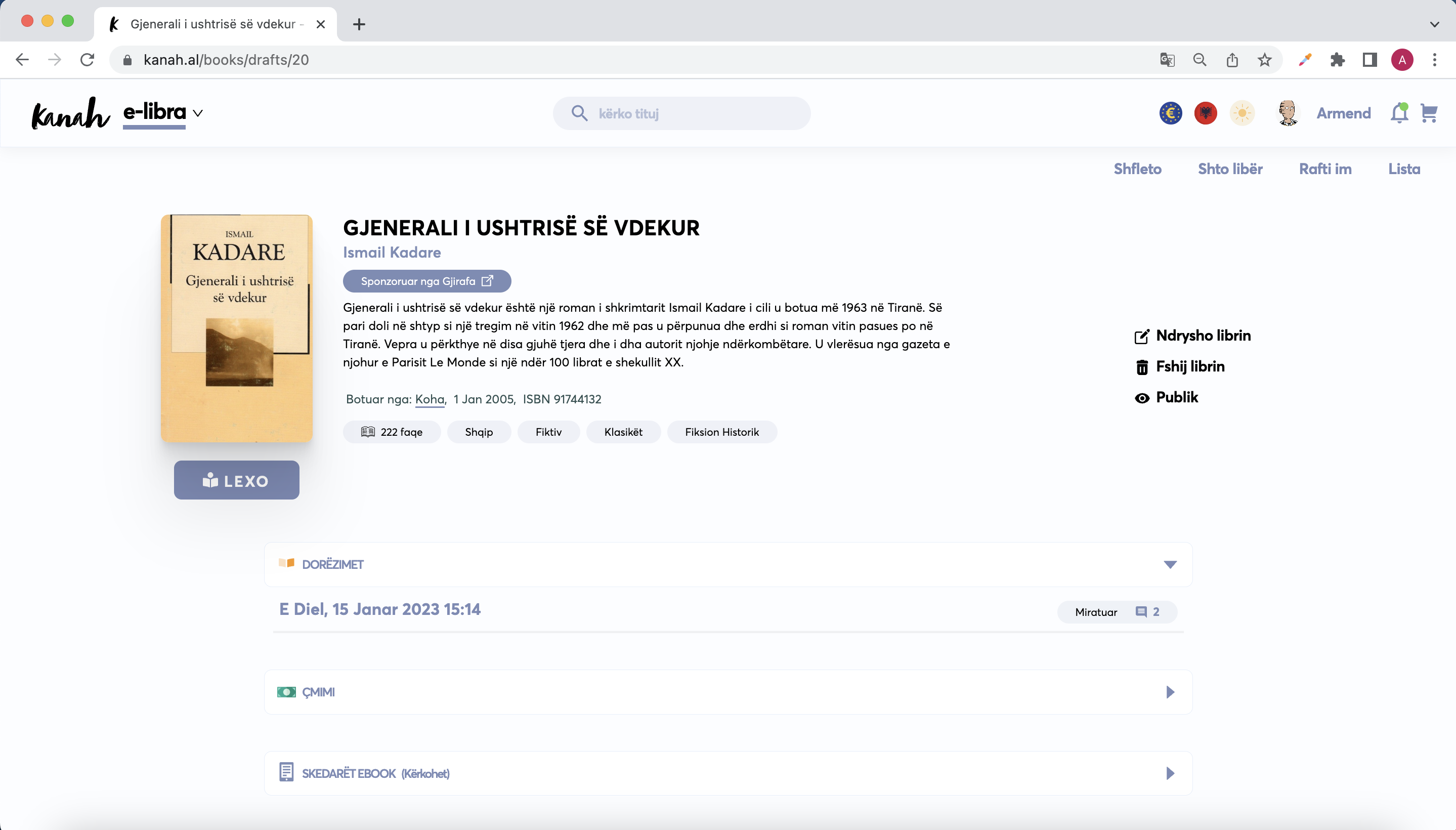
Faqja e librit të publikuar
Pasi libri të jetë dorëzuar dhe miratuar, përdoruesit do të kenë qasje në libër.
Nëse libri është falas, faqja do të duket kështu:

Nëse libri është i disponueshëm për blerje, do të duket kështu: