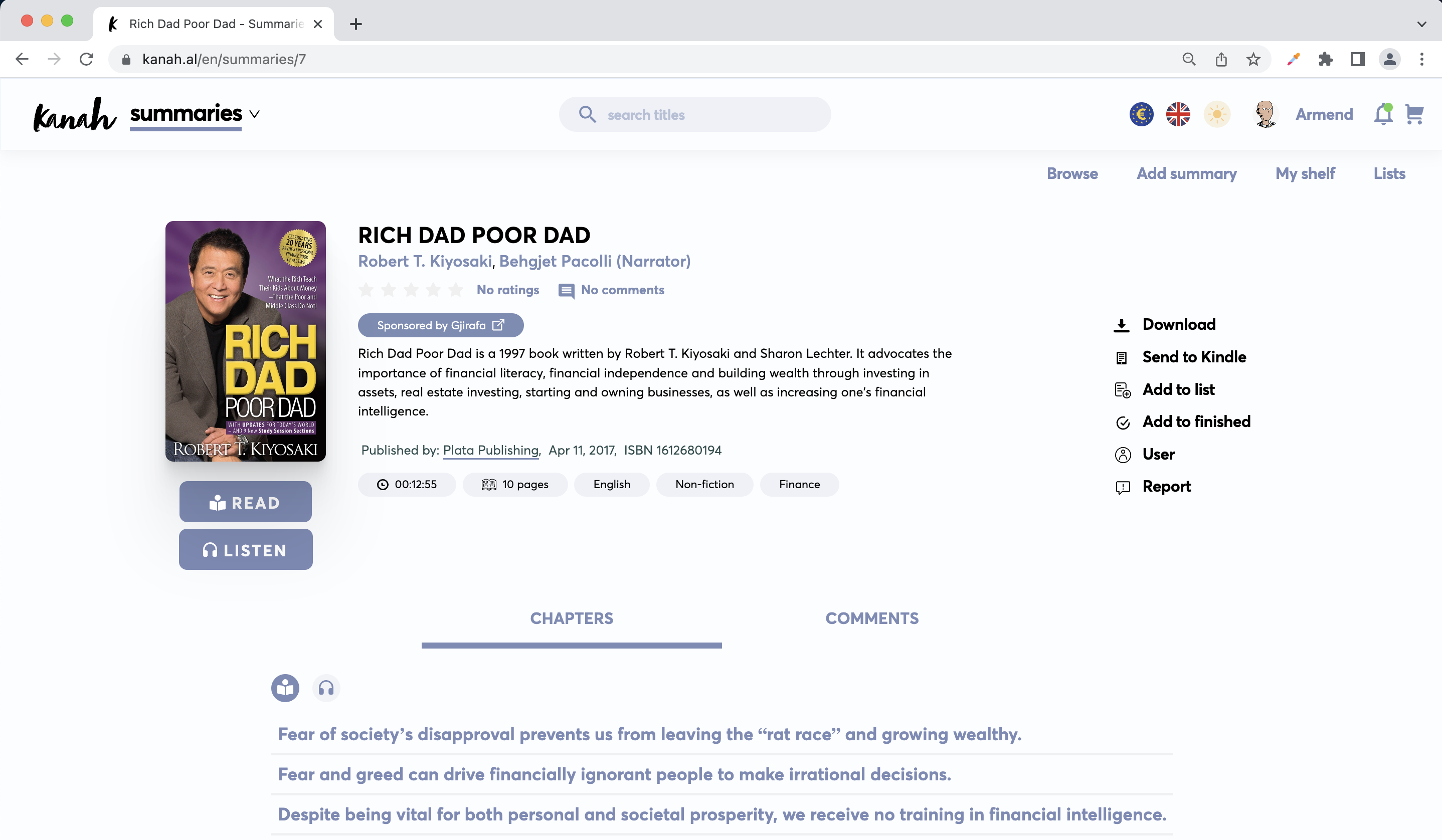HOW TO ADD A SUMMARY
In order to add a summary you need to be logged in
To enter the page for adding a summary go to https://kanah.al/summaries/drafts/add
Or you can also navigate from the homepage https://kanah.al by clicking on ebooks:
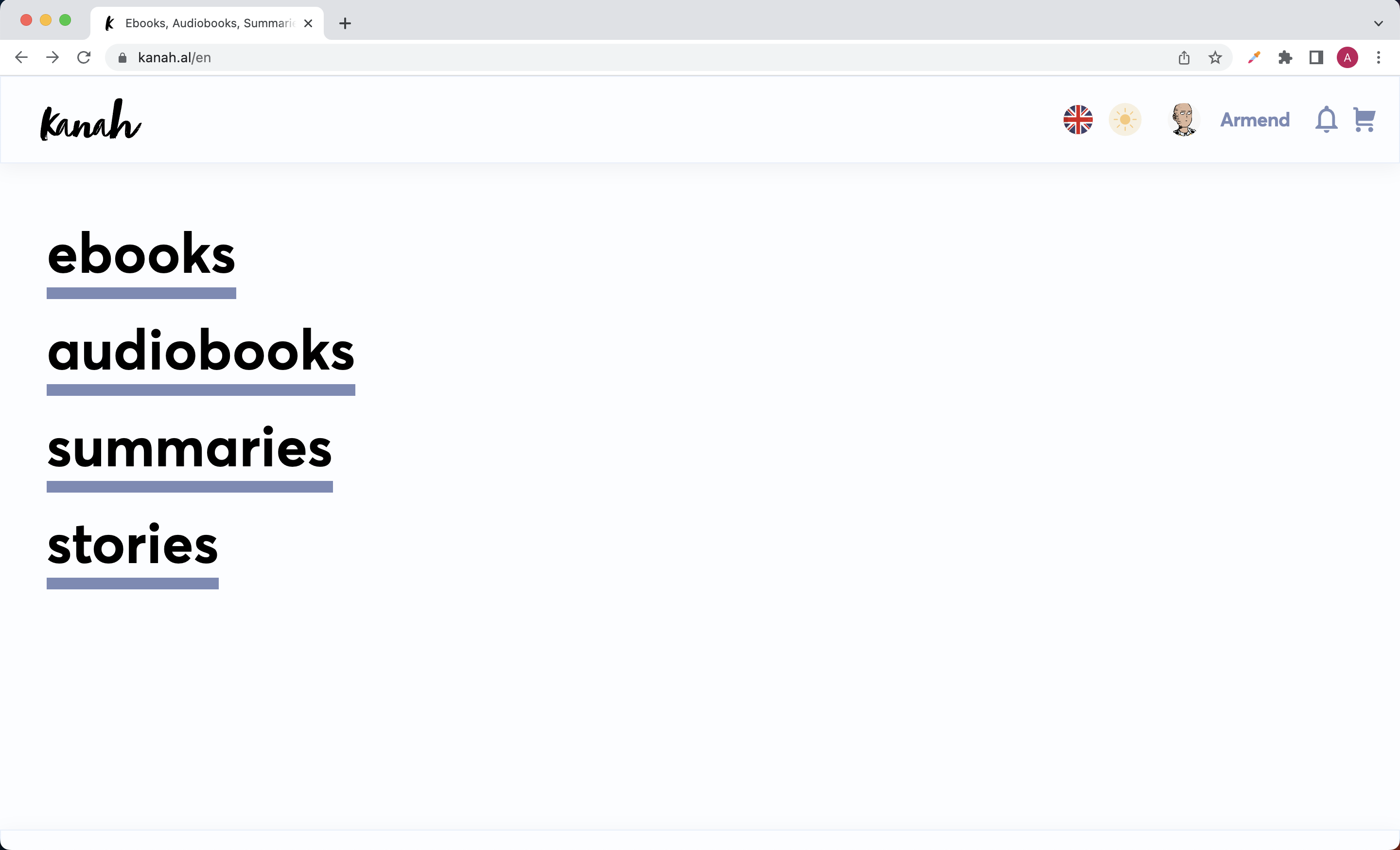
And then you click on Add summary:
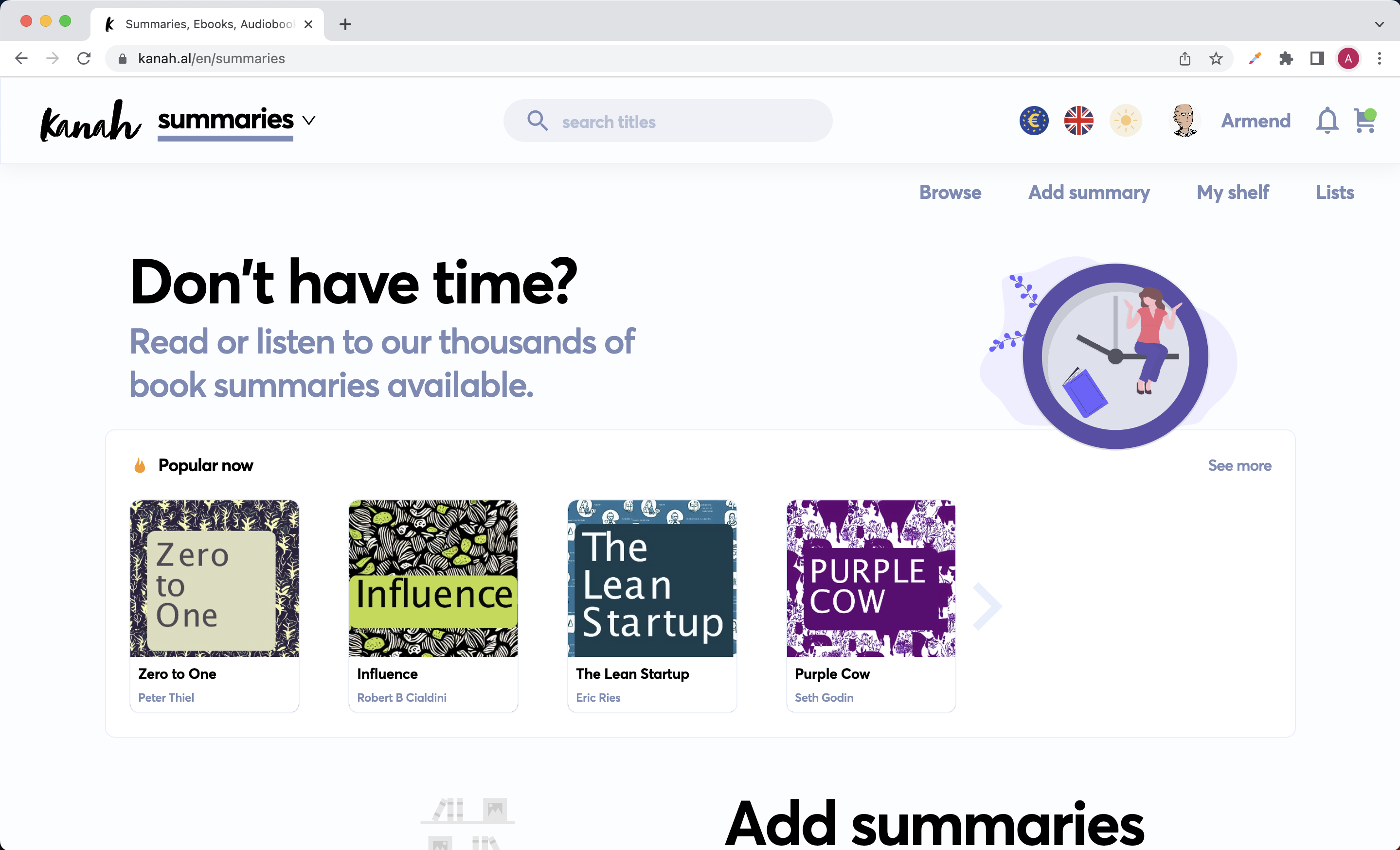
Add summary details
In this page you can add all the details now or fill and change them later.
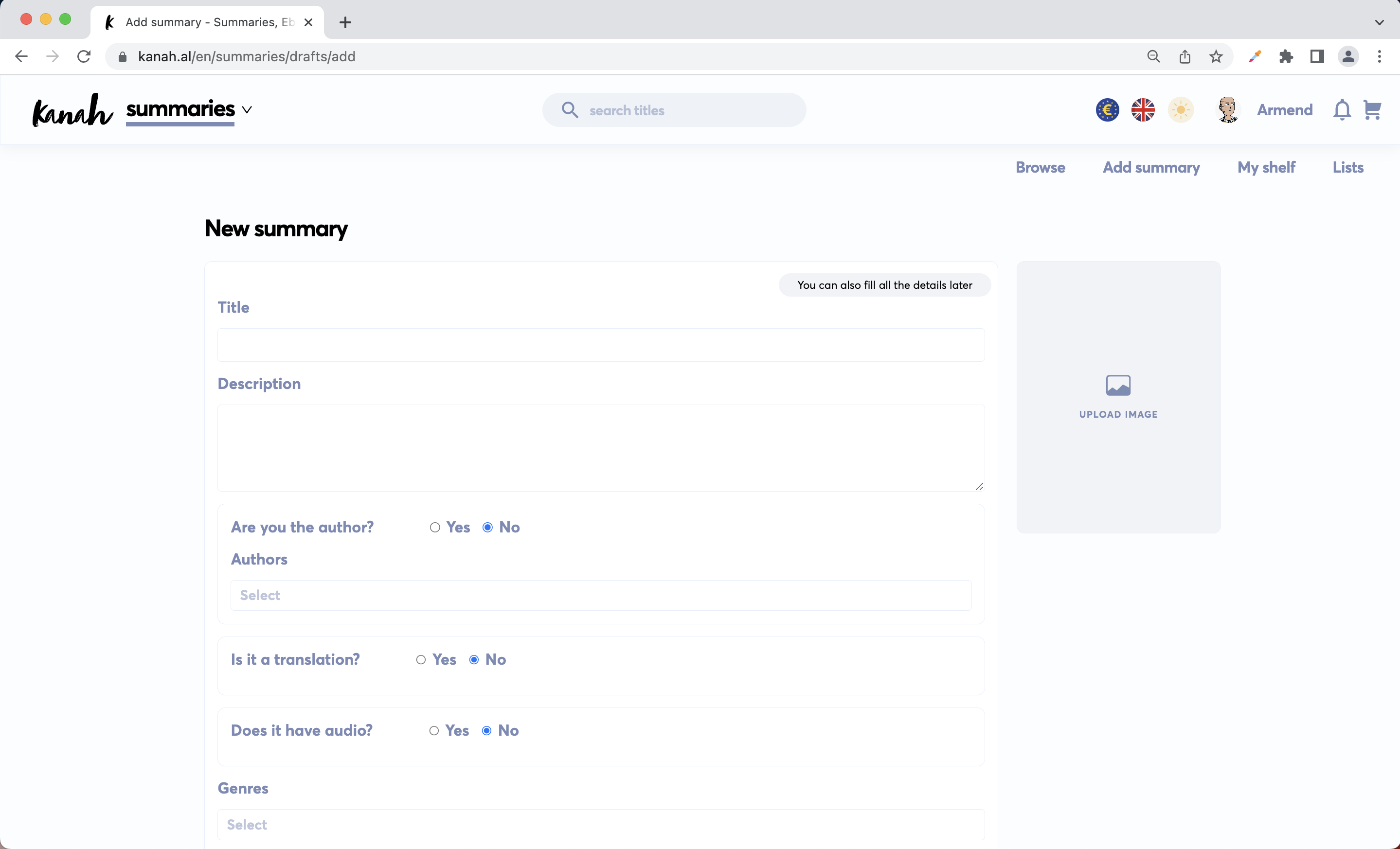
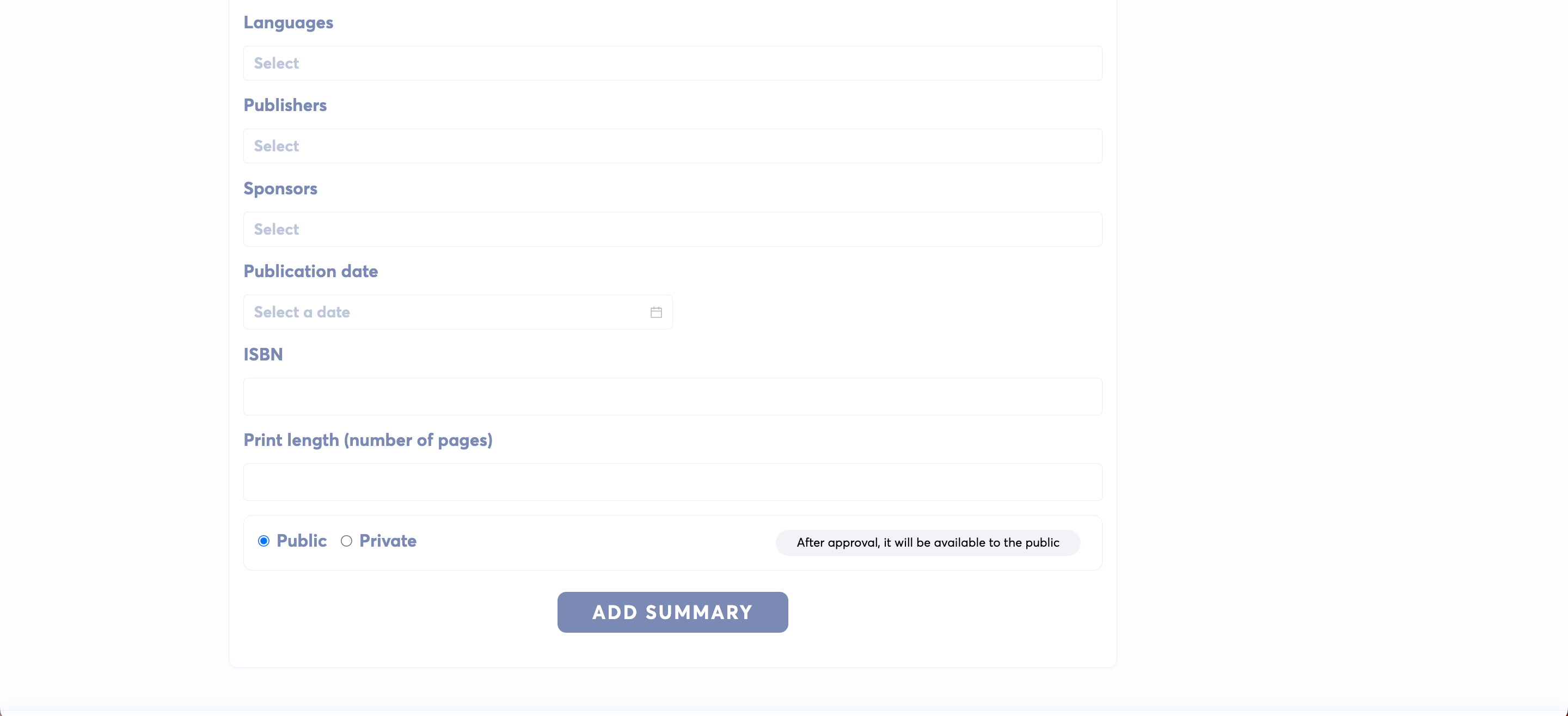
Details for each field
Upload image: Select and upload an image to set as cover of the summary.
Title: The title of the summary. This is required and cannot be empty.
Description: The description of the summary. This is required and cannot be empty.
Are you the author?: If 'Yes' is selected this will link your user account to your author page. If no author page exists it will automatically create one with your name.
Authors: Search and select the authors of this summary. If authors are not found you can create a new page for them. If you selected 'Yes' to 'Are you the author?' this field changes to 'Other authors', in which case you only select authors other than yourself if applicable.
If you need to create a new author page checkout the guide 'How to add an author' on how to do that or starting adding a new author page at https://kanah.al/summaries/authors/add
Is it a translation?: Whether the original summary was in a different language. If 'Yes' is selected two additional options will show: 'Are you the translator' and 'Translators'.
Are you the translator?: If 'Yes' is selected this will link your user account to your translator page. If no translator page exists it will automatically create one with your name.
Translators: Search and select the translators of this summary. If translators are not found you can create a new page for them. If you selected 'Yes' to 'Are you the translator?' this field changes to 'Other translators', in which case you only select translators other than yourself if applicable.
A translator page is exactly the same as an author page
If you need to create a new translator page checkout the guide 'How to add an author page' on how to do that or starting adding a new translator page at https://kanah.al/summaries/authors/add
Does it have audio?: Select 'Yes' if you will also upload audio files for the summary. If 'Yes' is selected two additional options will show: 'Are you the narrator' and 'Narrators'.
Are you the narrator: If 'Yes' is selected this will link your user account to your narrator page. If no narrator page exists it will automatically create one with your name.
Narrators: Search and select the narrators of this audiobook. If narrators are not found you can create a new page for them. If you selected 'Yes' to 'Are you the narrator?' this field changes to 'Other narrators', in which case you only select narrators other than yourself if applicable.
A narrator page is exactly the same as an author page
If you need to create a new narrator page checkout the guide 'How to add an author page' on how to do that or starting adding a new translator page at https://kanah.al/audiobooks/authors/add
Genres: Select one or multiple genres for the summary. If a genre is missing please contact support at info@kanah.al and we can add it in the system.
Languages: Select the languages of the summary.
Publishers: Select one or multiple publishers for thr summary.
If you need to create a new publisher page checkout the guide 'How to add a publisher page' on how to do that or starting adding a new publisher page at https://kanah.al/summaries/publishers/add
Sponsor: Select one or multiple sponsors for your summary.
Go out and find a sponsor and make a deal with them to pay you for advertising them in your summary page
If you need to create a new sponsor page checkout the guide 'How to add a sponsor page' on how to do that or starting adding a sponsor page at https://kanah.al/summaries/sponsors/add
Publication date: Set the publishing date of the summary. The input format is "YYYY-MM-DD".
ISBN: Set an ISBN which is a 10 or 13 digit code which identifies a specific edition of a summary title from one specific publisher and is unique to that edition.
Print length (number of pages): Specify how many pages the printed edition of the summary would have.
Public / Private: Specify whether the summary should be available to the public or not.
ADD SUMMARY: If all details are filled in clicking this will create the draft page for the summary.
Example: Summary details
The summary cover and details (which may be made up) in this example are used for educational purpose only and we do not claim the rights to this work.
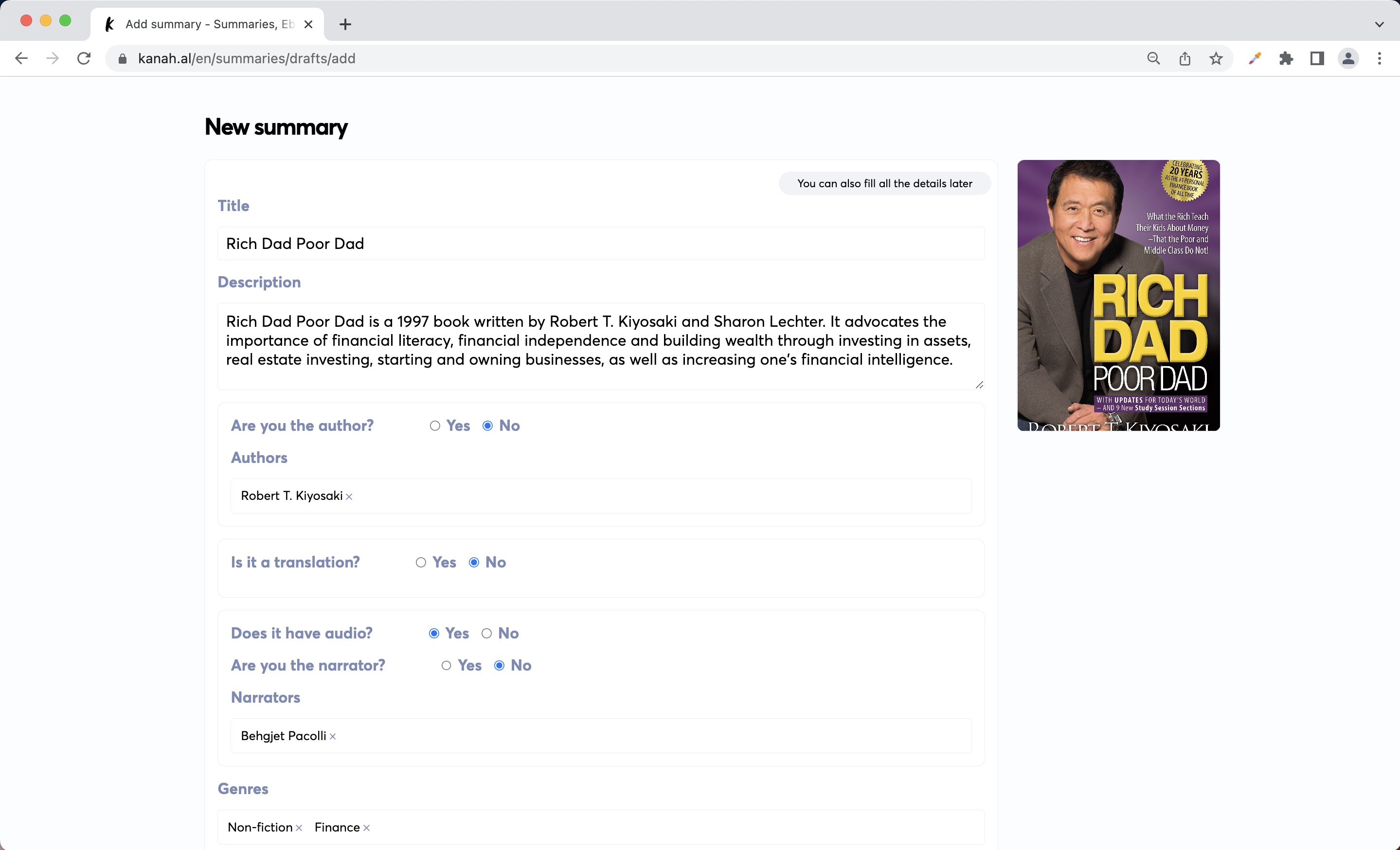
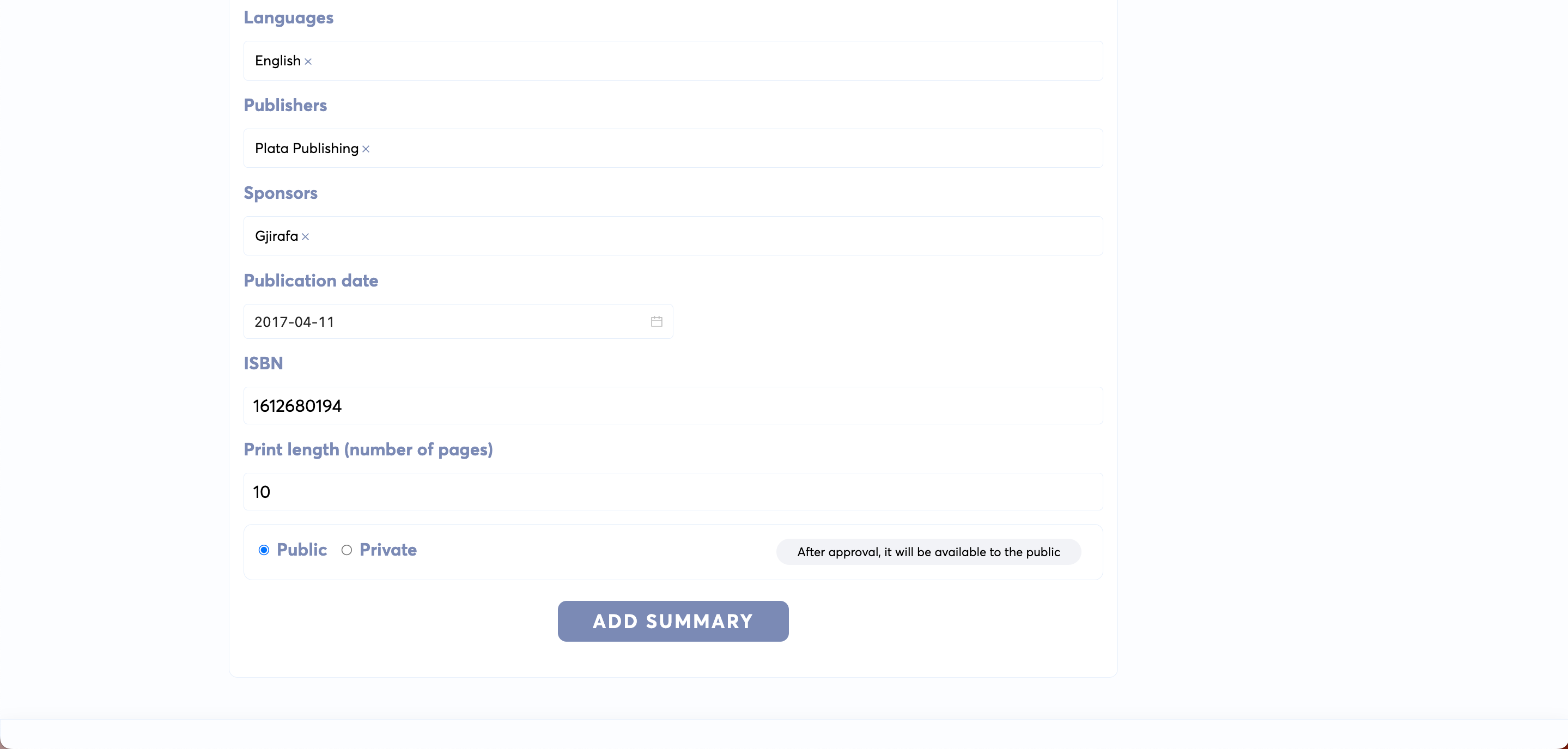
Draft page
If you clicked on ADD SUMMARY in the previous page you will be directed to the draft page of the summary, which looks something like this:
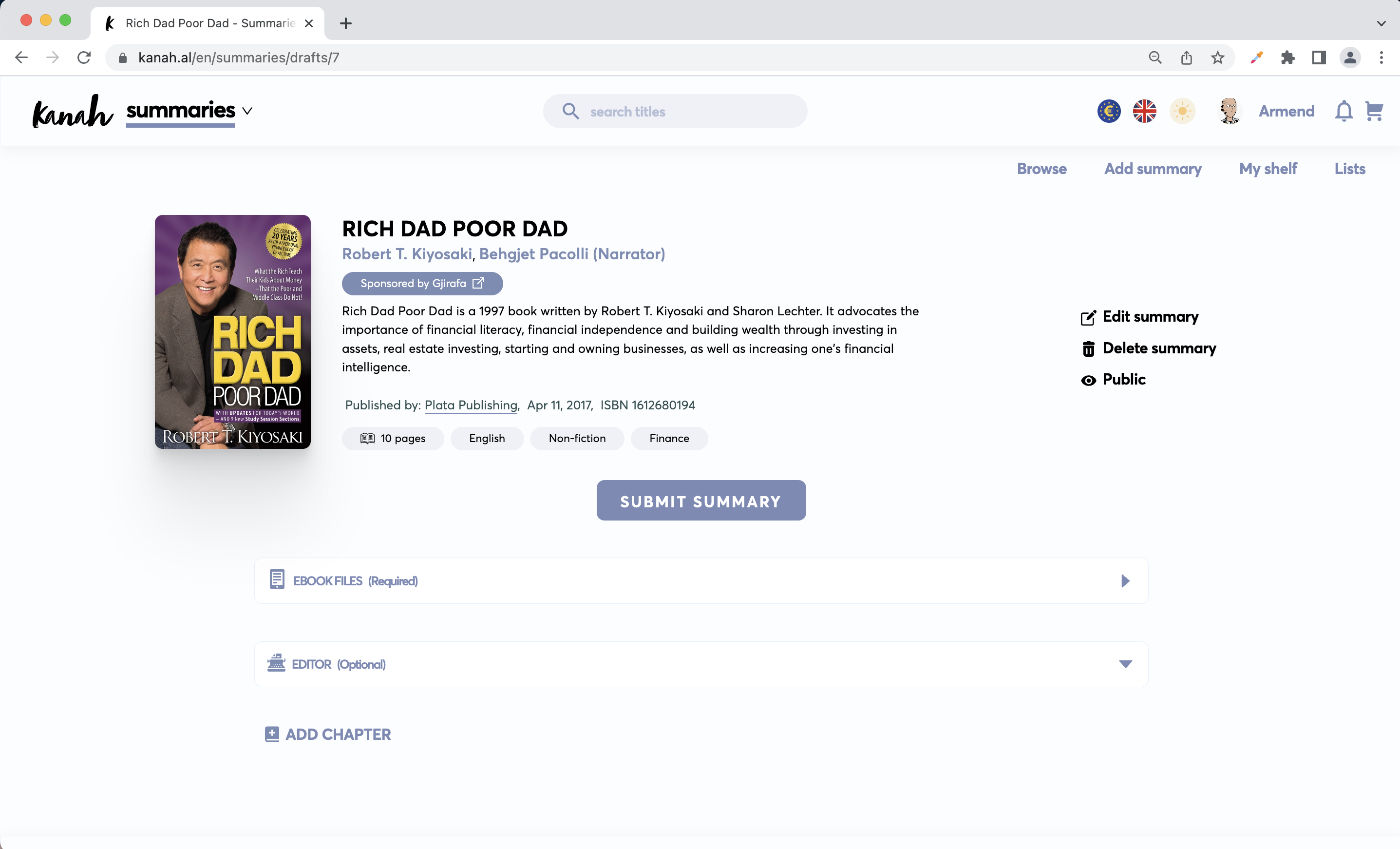
Details for each section
Edit summary: Change details about the summary such as title, description, authors etc.
If the summary has been already submitted and approved, you need to submit again for the changes to be approved.
Delete summary: The summary will be deleted. This action cannot be undone.
If the summary has been already submitted and approved and it's not free, users who have purchased the summary will still have access to it.
Public: This determines if the summary will be available to the public or not. If its not public it is private.
SUBMIT SUMMARY: If the summary is ready you can submit it for review. Once approved the summary will be available to the public.
PRICING: Specify if the summary will be available for free or a certain price.
EBOOK FILES: Upload the ebook files for the summary. EPUB format is required, MOBI and PDF are optional.
EDITOR: If you don't have ebook files for your summary you can generate them using kanah's editor by adding chapters.
Uploading the summary
If you have the ebook files ready you can select and upload them in the EBOOK FILES section.
If you don't have the ebook files, you can use kanah's editor to add chapters and generate the ebook files.
If you need to create advanced ebooks or need more freedom in customizing your ebook instead of using kanah's editor you can use software specifically made for creating ebooks such as: Pages, Adobe InDesign, Kotobee, Sigil, etc.
Using kanah's editor to create chapters
You can use kanah's editor to create chapters from which then you can generate ebook files for the summary.
Start by clicking ADD CHAPTER under the EDITOR section (If ADD CHAPTER is not shown click on EDITOR to expand it) in the draft page.

Next you'll be directed to this page
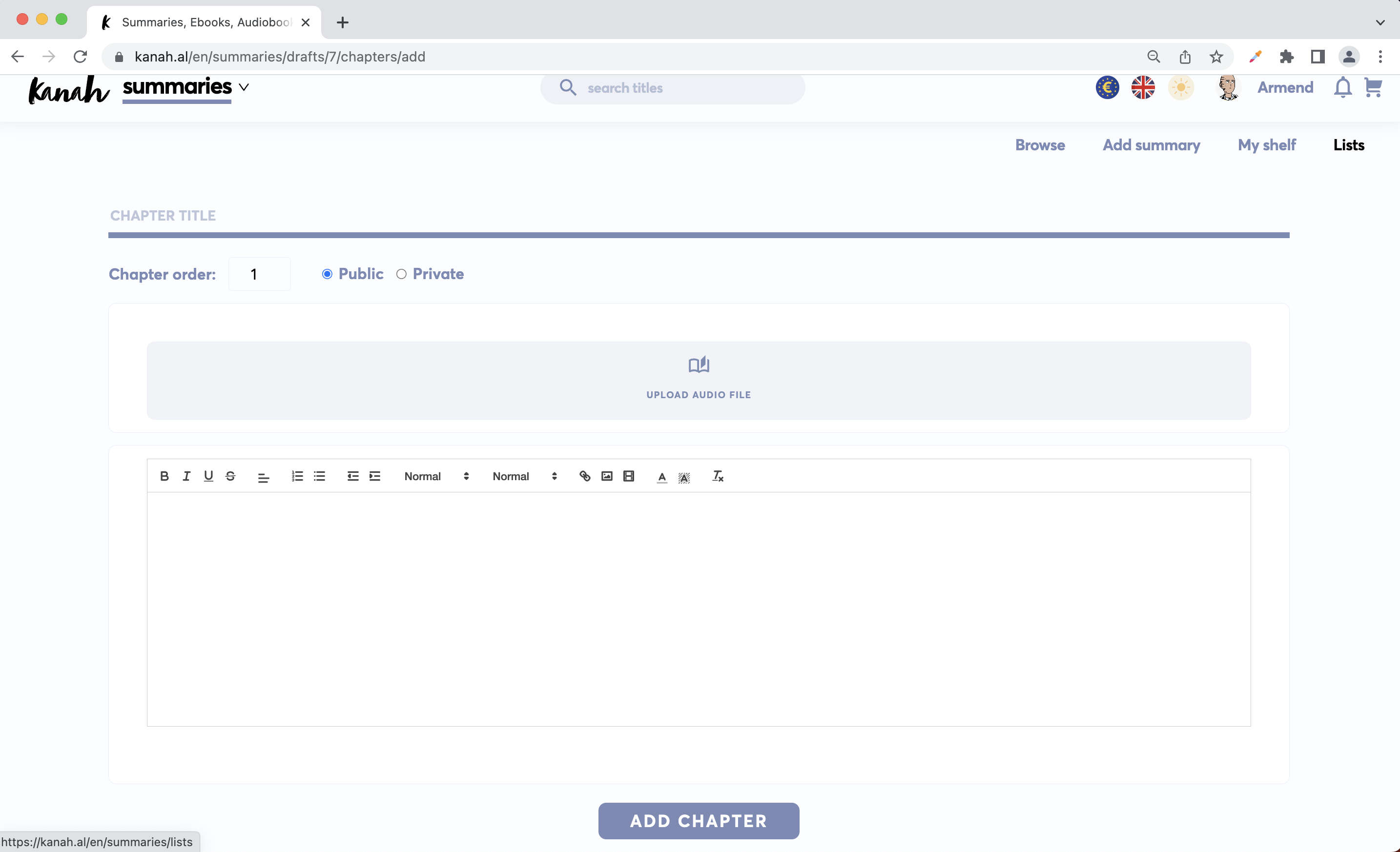
Details for each section
CHAPTER TITLE: The title of the summary's chapter. This is required and cannot be empty.
Chapter order: The order of the chapter in which it will appear in the summary.
Parent chapter: If this chapter is the child of another chapter you select the parent chapter here.
Public / Private: Whether the chapter should be included in the summary or not.
UPLOAD AUDIO FILE: Click this to select an audio file from your computer which will be uploaded when you click on ADD CHAPTER
Currently the only audio file type supported for upload is MP3.
ADD CHAPTER: If all details are filled in clicking this will create the new chapter and will direct you back to the draft page.
Example: Chapter details
The details and text (which may be made up) in this example are used for educational purpose only and we do not claim the rights to this work.
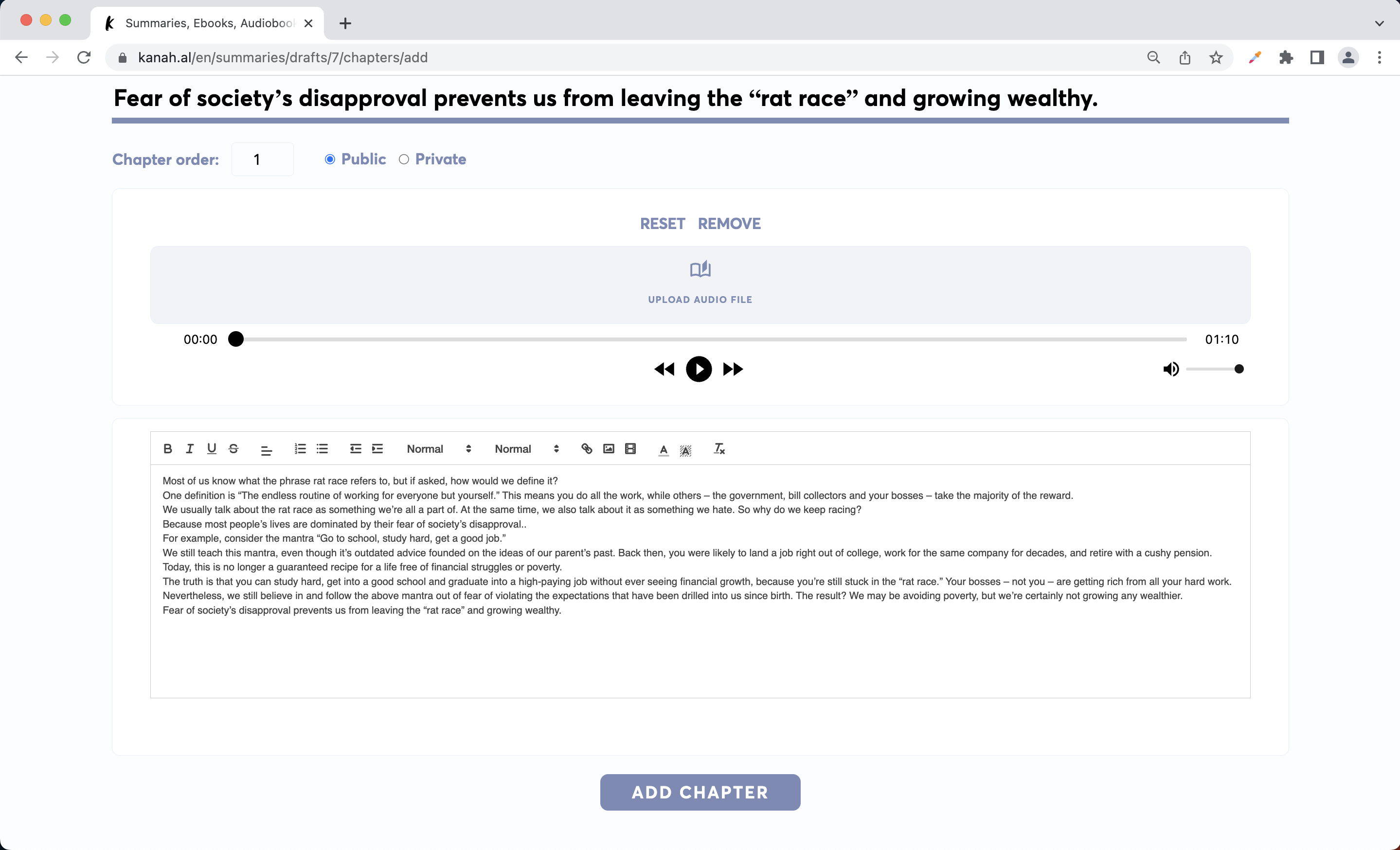
After creatings the chapters you will see them in the draft page.
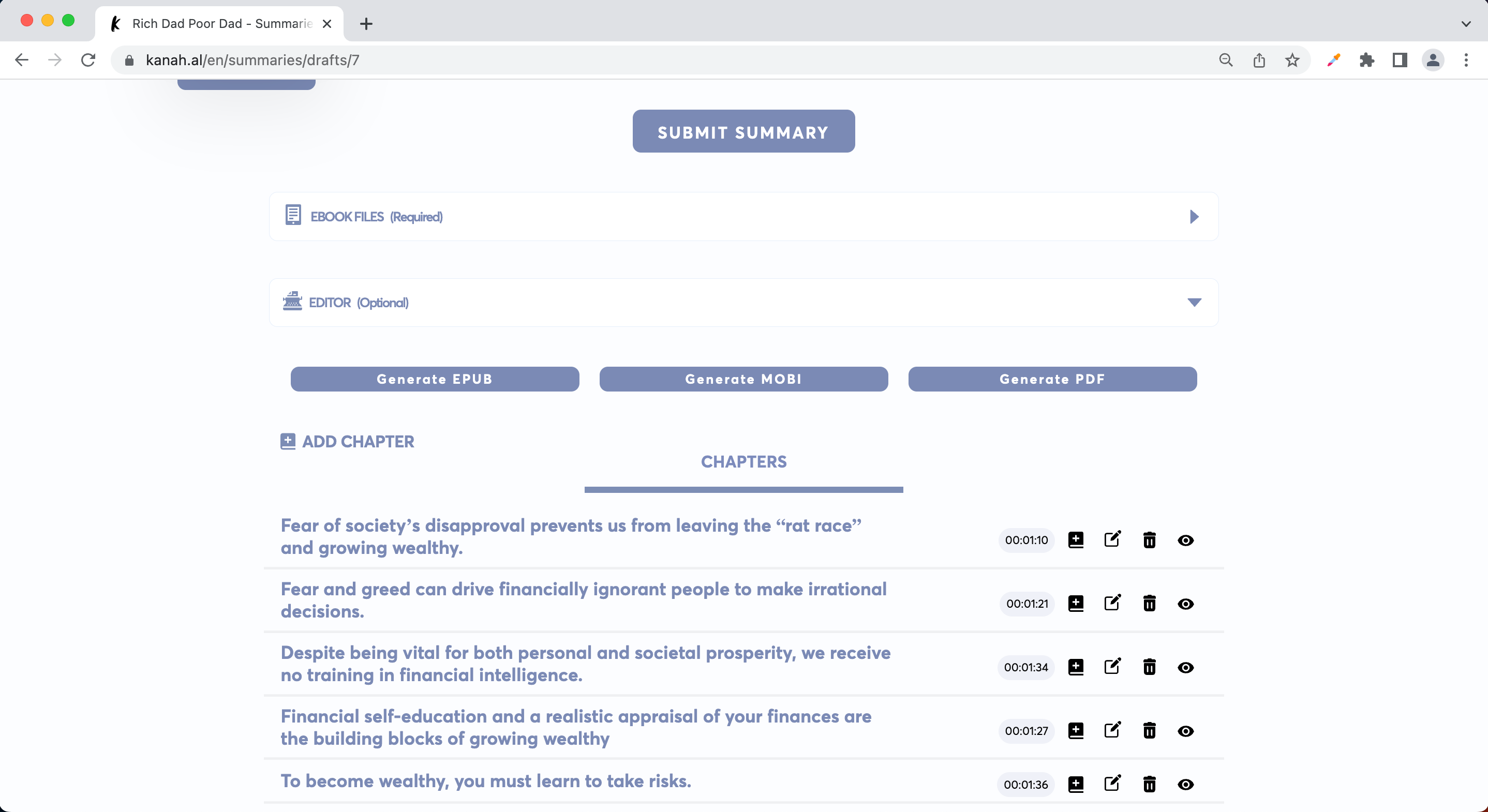
Details for chapter options
Add new chapter using this as the parent chapter
Edit the chapter's details and content
Delete the chapter
Toggle the visibility of the chapter from public to private or vice-versa
Generate ebook files from chapters
After creatings the chapters you will be able to generate the summary files. The required ebook format is EPUB, but for the convenience of users it is preferable to also generate the MOBI and PDF files.
Click on Generate EPUB and it will start generating the file and then it will download it to your computer (usually your Downloads folder). Do the same for the other formats.

Upload ebook files
The required ebook format for uploading is EPUB, but for the convenience of users it is preferable to also upload the ebook in MOBI and PDF format.
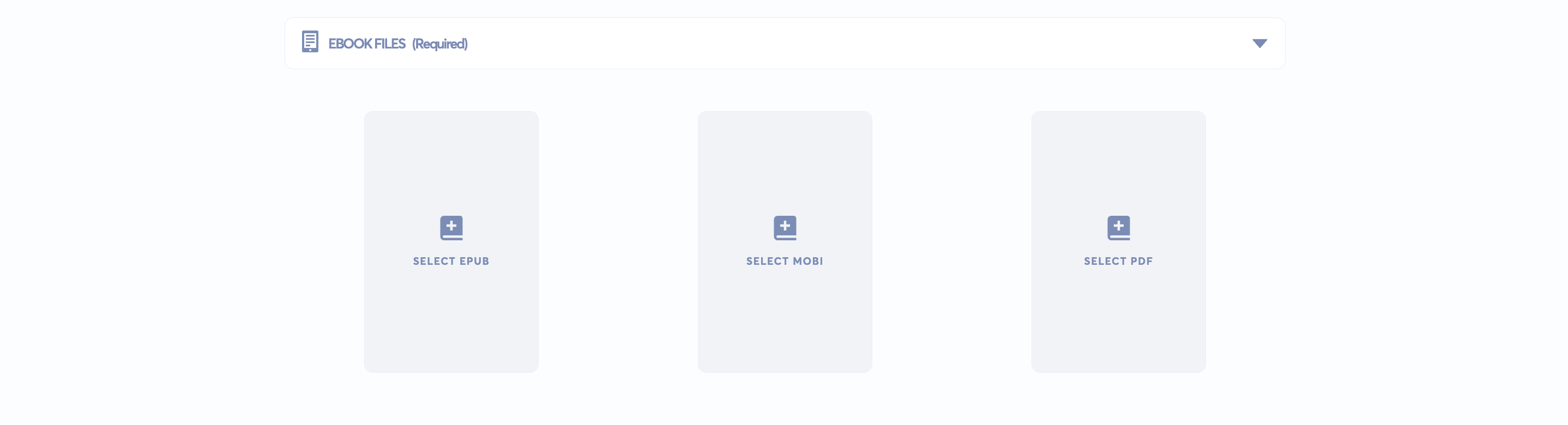
To upload an EPUB, click on SELECT EPUB, and pick the file from your computer after which the UPLOAD option will show as well as the list of chapters (EPUB CHAPTERS):
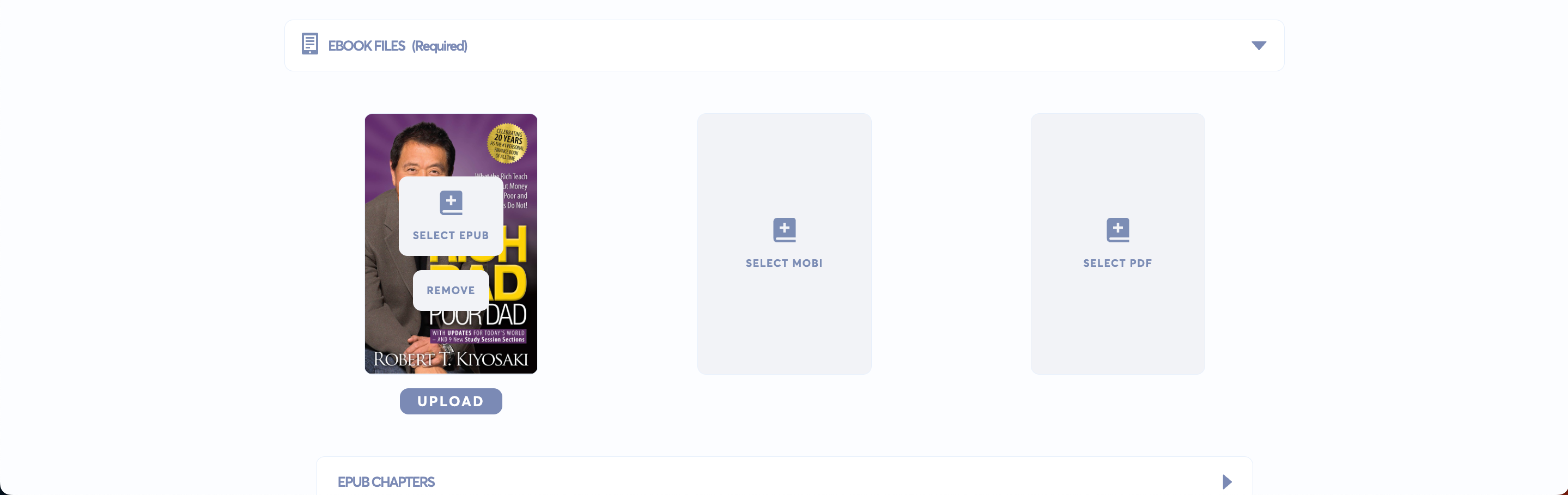
After the file has uploaded succesfully, the section will look something like this:
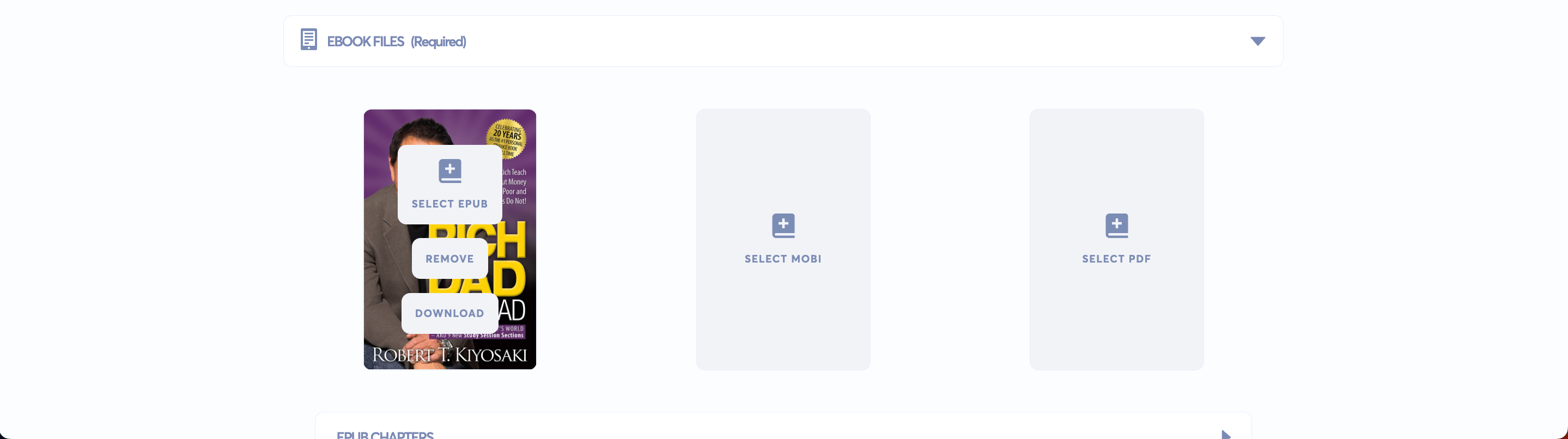
If the other files are uploaded, the section will look something like this:
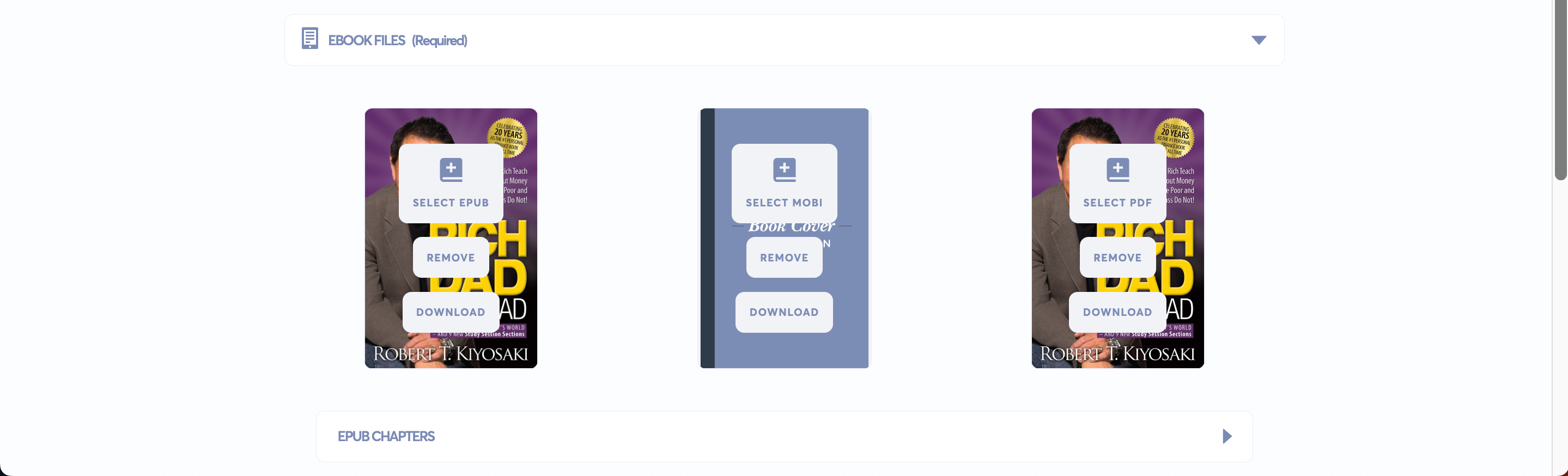
Complete audio as ZIP
For the convenience of users, you can compress all your audio files into a ZIP file and upload it to make it available for users to download.
You won't see this option until you upload your first chapter.
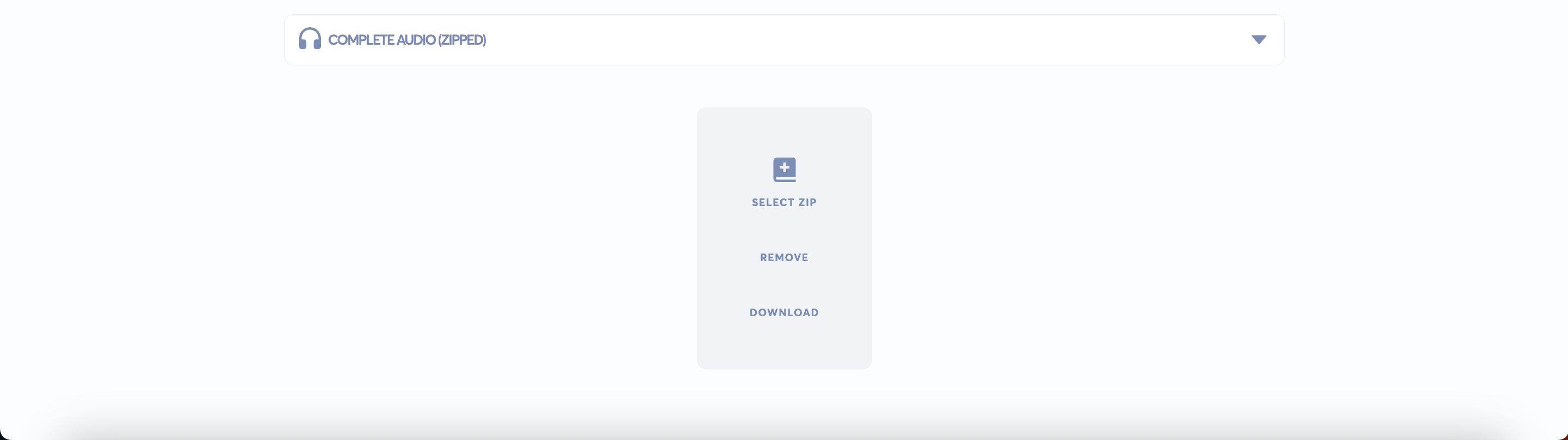
To upload a ZIP, click on SELECT ZIP and pick the file from your computer, after which the UPLOAD option will show:
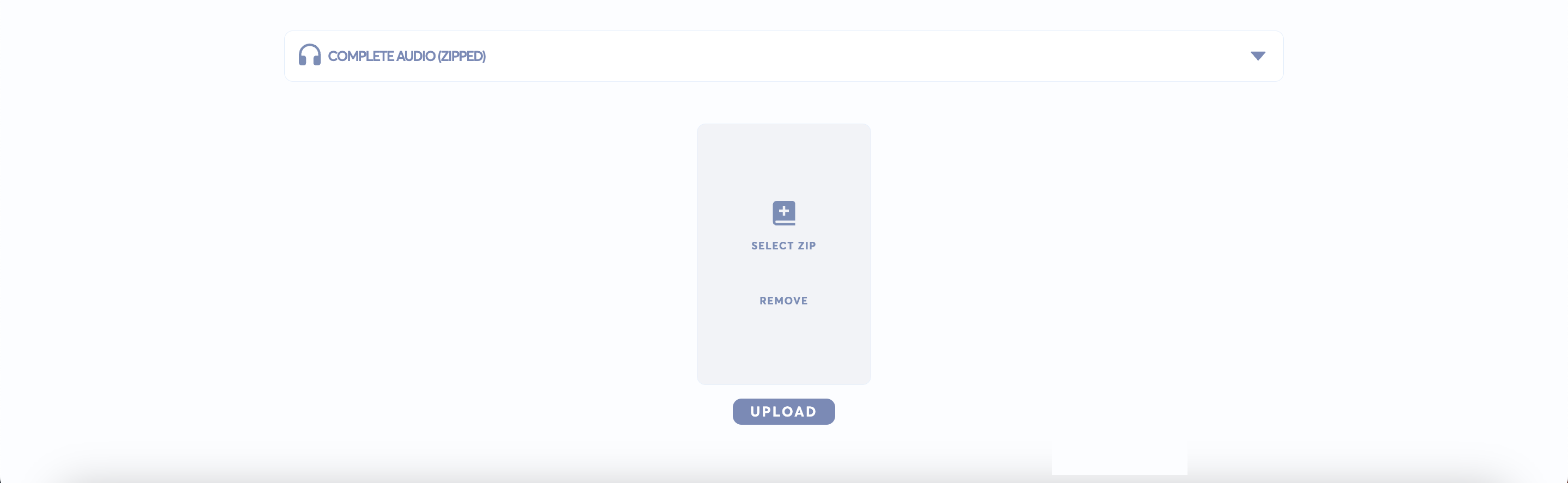
After the file has uploaded succesfully, the section will look something like this:
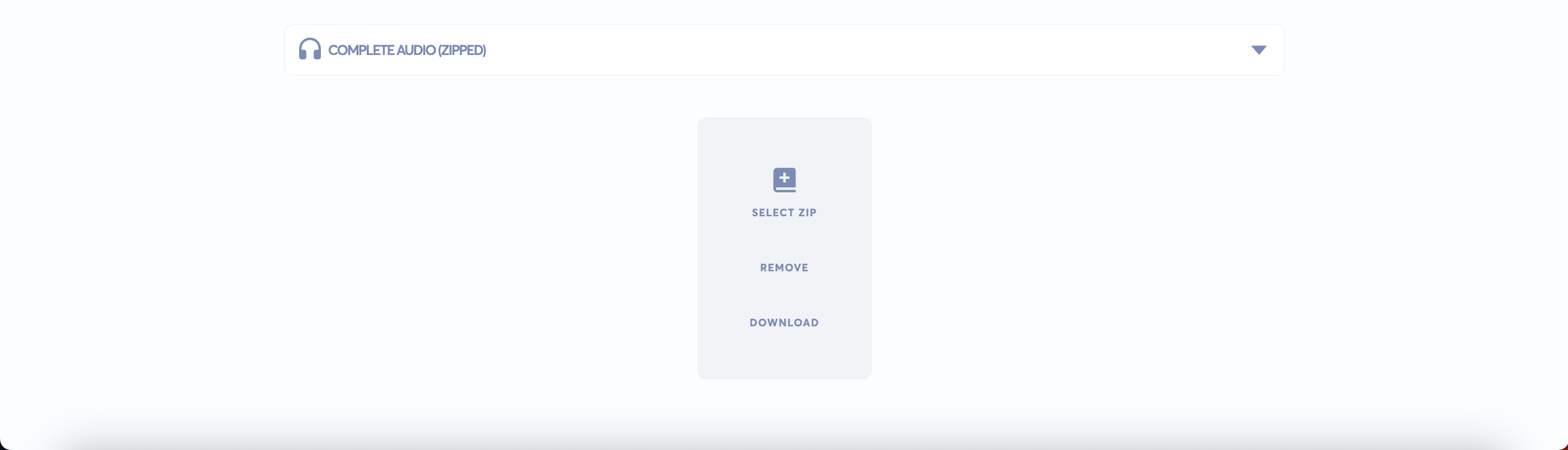
Submitting the summary
The summary cover and details (which may be made up) in this example are used for educational purpose only and we do not claim the rights to this work.
If your summary is all ready you can go ahead and submit the summary for review in order to make it available to the public.
Click on SUBMIT SUMMARY.
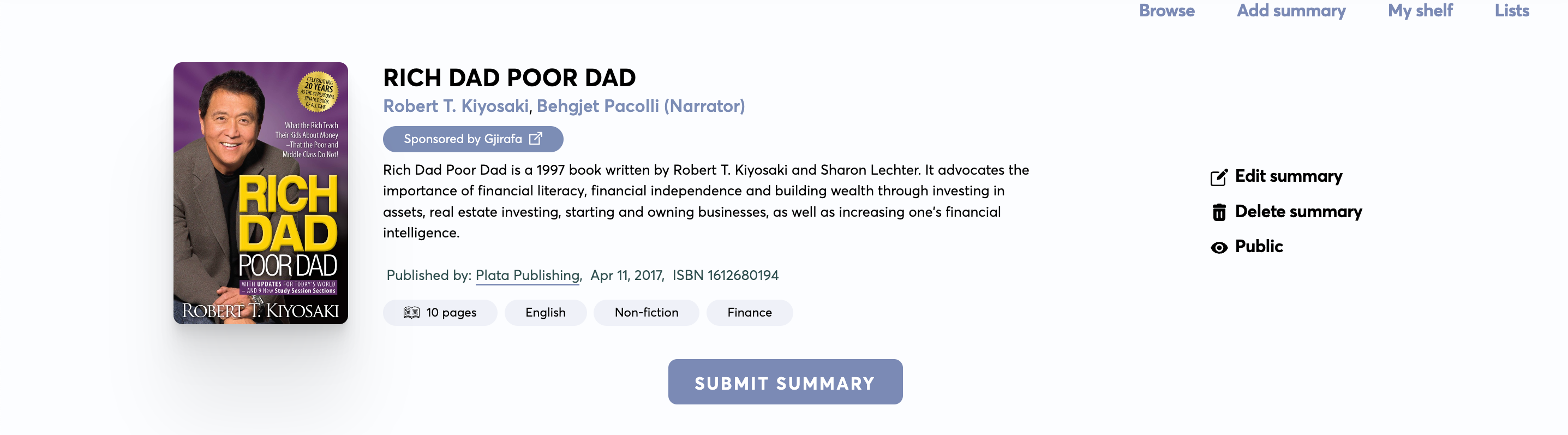
Next you will be directed to an overview page of the summary. You cannot make changes in this page.
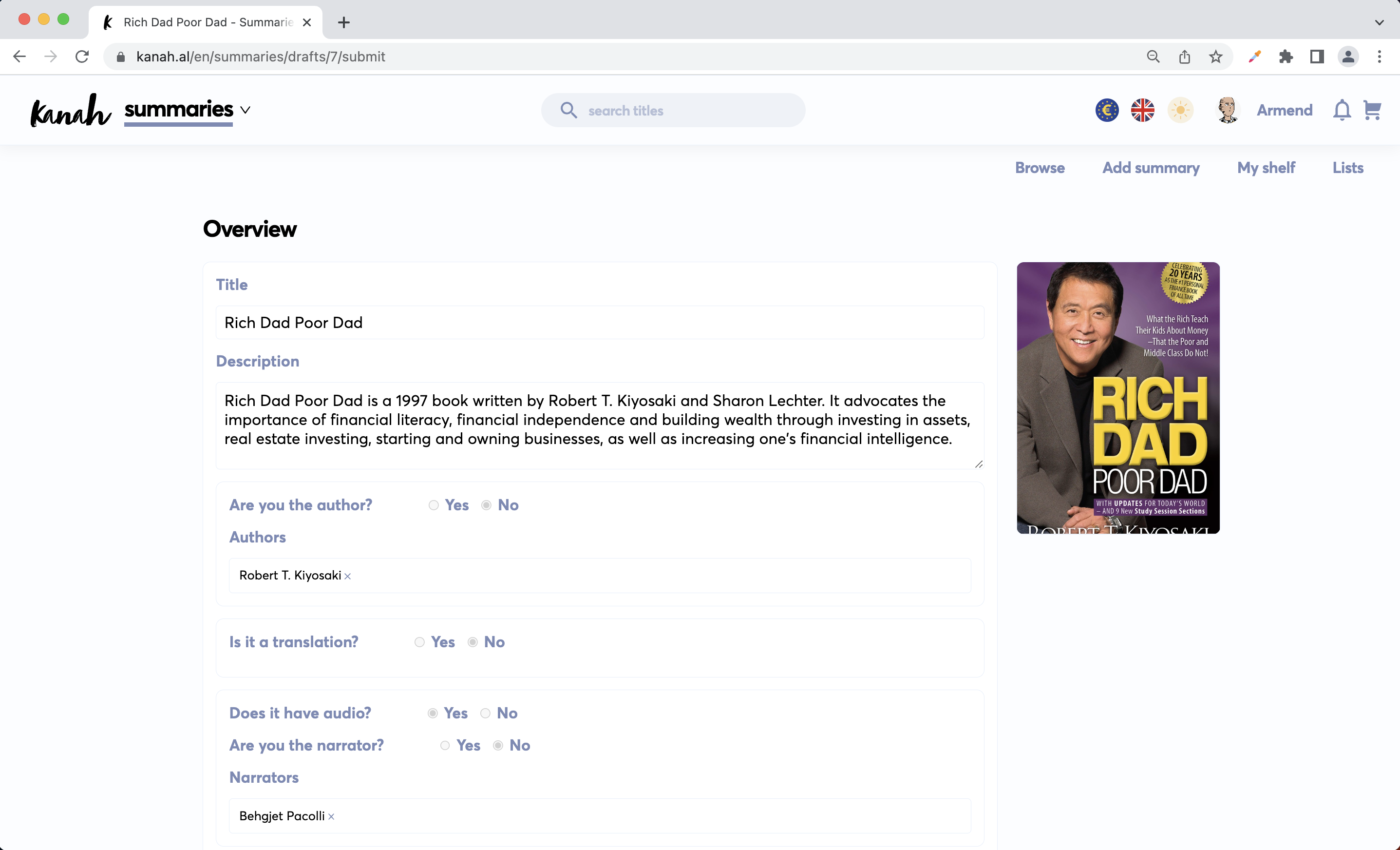
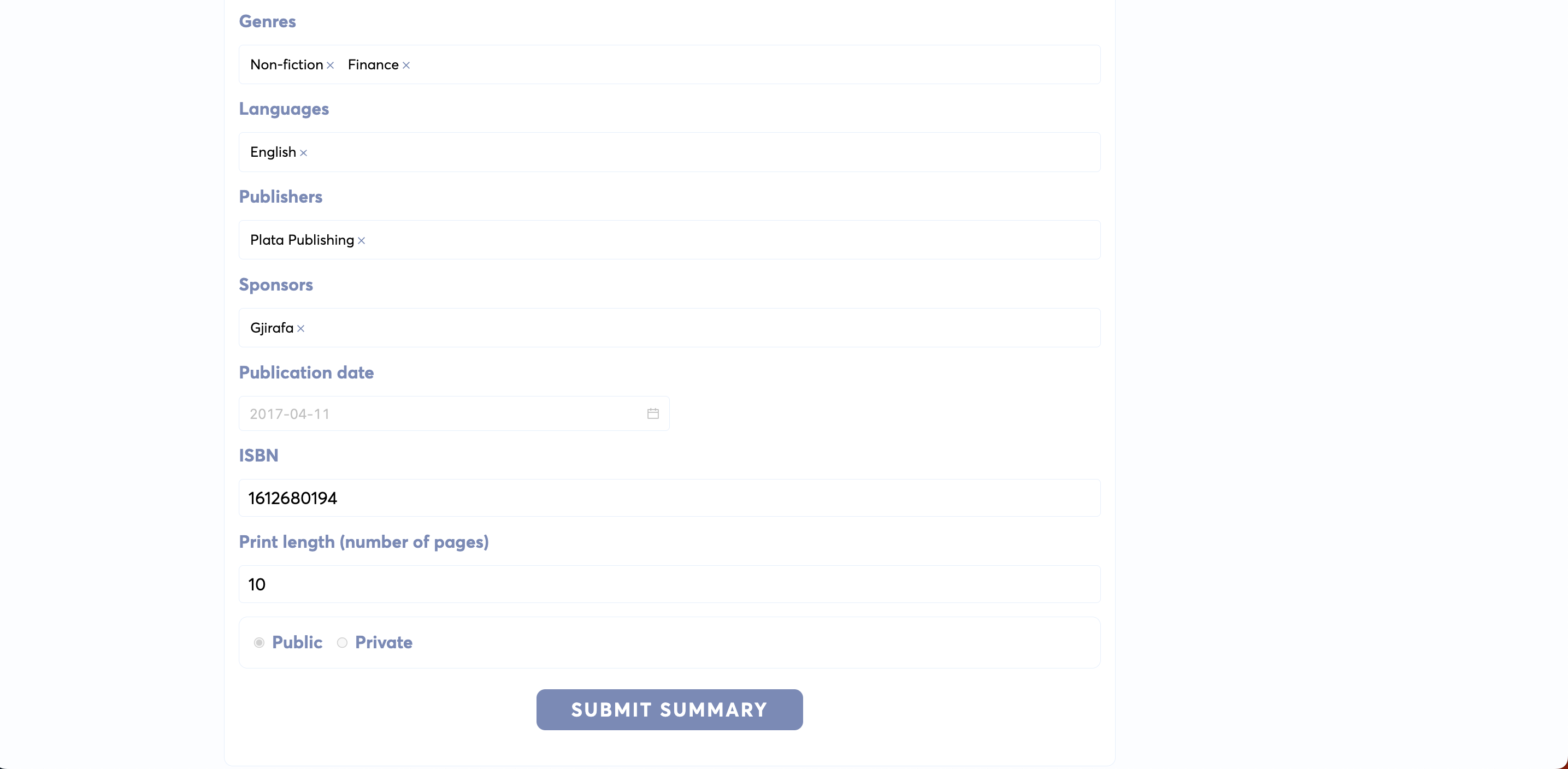
Click on SUBMIT SUMMARY. Next you will be directed back to the draft page, where you can see a new section: SUBMISSIONS
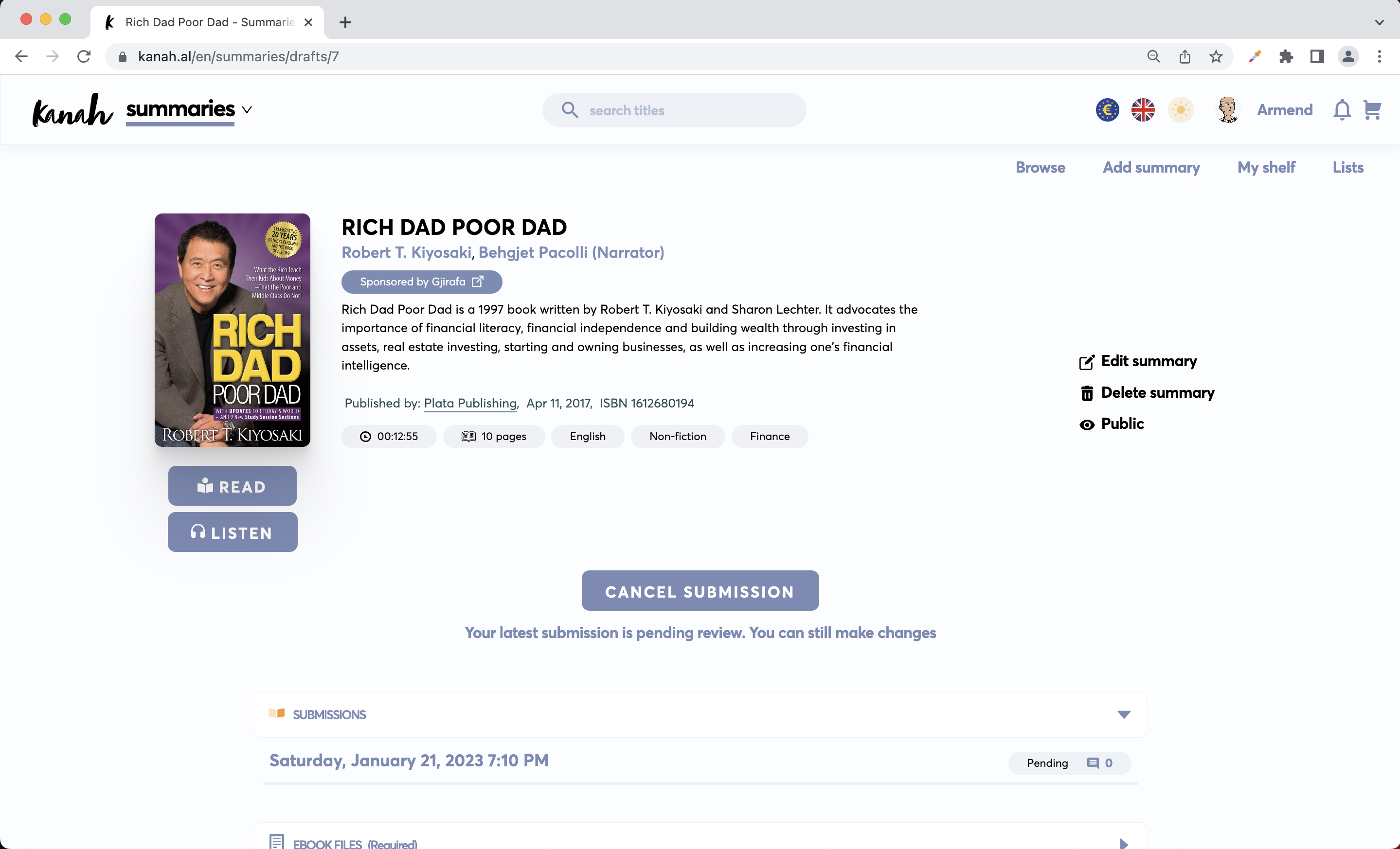
You can still make changes to the summary while awaiting review. Once the summary is under review you cannot make changes, unless you cancel the submission.
After submitting, your summary will undergo reviewing and will be rejected or approved. This can take time, from hours up to some days.
Submission details
After submitting, the reviewer might add a message on the submission page to ask for additional info or documents, such as for example in order to prove you have the rights to the summary.
Click on the submission date under the SUBMISSION section.

Next you will be directed to the submission detail page, which looks something like this:
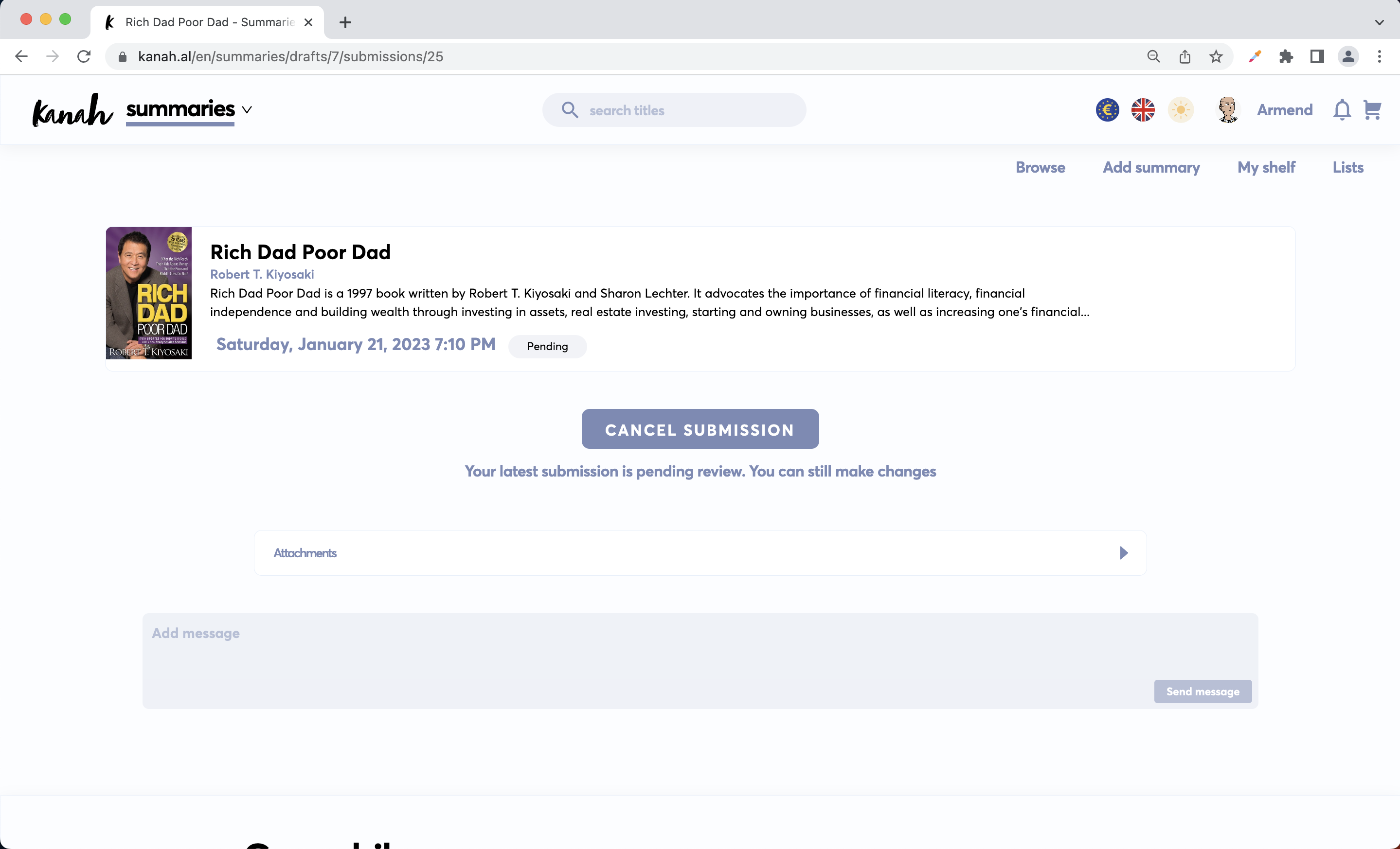
A message from the reviewer might look something like this:

In order to upload a file for the submission, click Select file under Attachments section and then press UPLOAD.

You can also reply with a message by writing in the message box and then pressing Send message.

After your submission is approved by the reviewer, the status will update in the draft page as well:
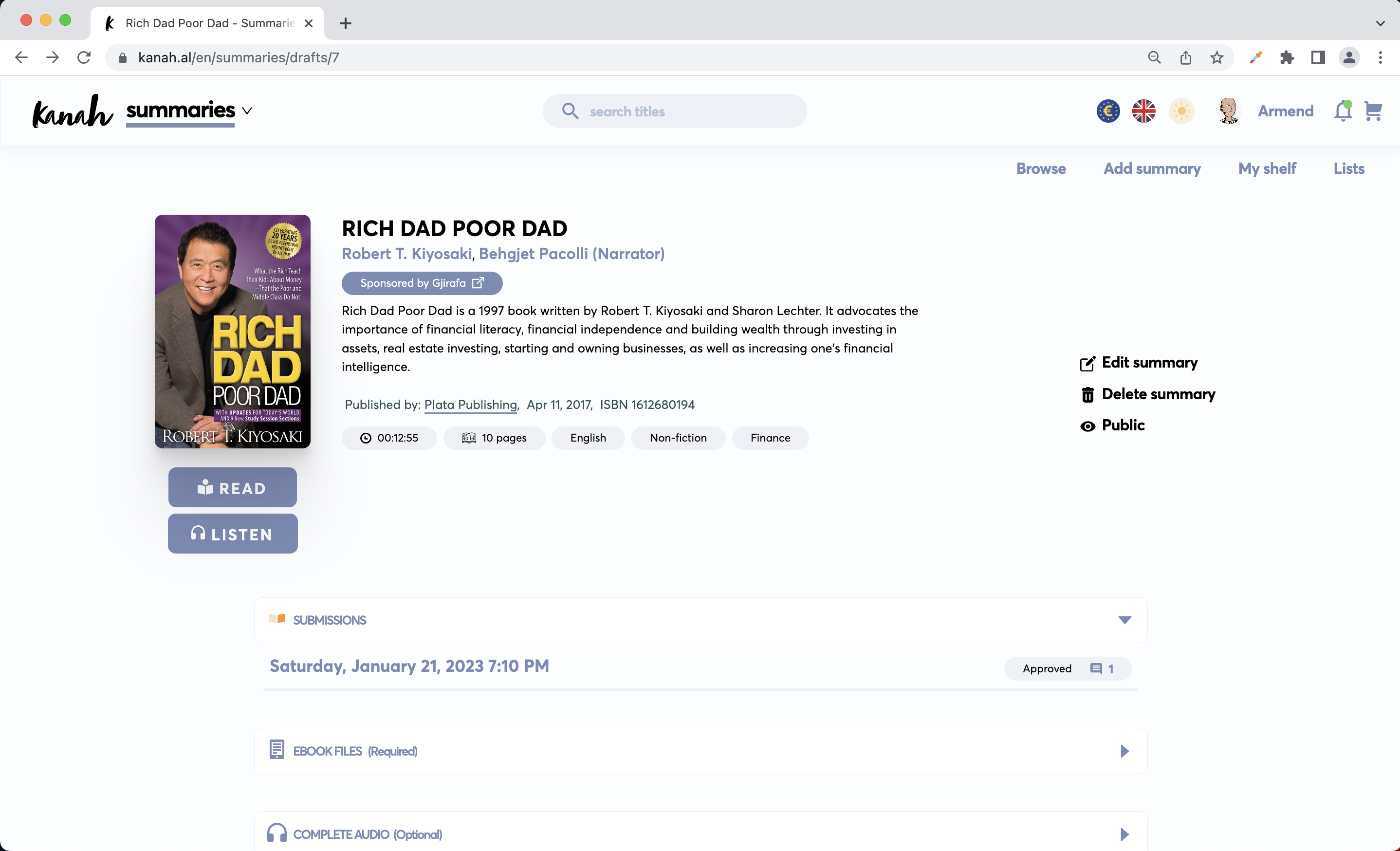
Published summary page
After the summary has been submitted and approved, users will have access to the summary and the page will look like something like this: